装置windows,从预备到完结
装置Windows操作体系是一个相对简略但需求慎重操作的进程。以下是装置Windows的根本过程:
1. 预备装置介质: 下载Windows镜像文件。能够从微软官网下载Windows 10或Windows 11的ISO文件。 将下载的ISO文件刻录到USB闪存盘或DVD光盘上。你能够运用第三方东西如Rufus来制造发动盘。
2. 设置BIOS/UEFI: 重启电脑,进入BIOS/UEFI设置界面。具体过程因电脑类型而异,一般需求按F2、Del或Esc键等。 在BIOS/UEFI中,将发动次序设置为从USB闪存盘或DVD发动。 保存设置并退出BIOS/UEFI。
3. 开端装置: 刺进发动盘,重启电脑。 挑选“装置Windows”。 挑选言语、时刻和键盘布局,然后点击“下一步”。 点击“现在装置”。 输入产品密钥(假如有的话),然后点击“下一步”。 挑选“自定义:仅装置Windows(高档)”。 挑选装置Windows的硬盘分区。假如你需求从头分区,能够在这里进行操作。留意,这将删去硬盘上的一切数据。 点击“下一步”开端装置。
4. 设置Windows: 装置完结后,电脑会主动重启。此刻,你将需求设置一些根本选项,如用户名、暗码、时区等。 装置进程中,体系或许会提示你衔接网络并下载更新。
5. 装置驱动程序和软件: 装置完结后,你或许需求装置一些驱动程序以保证硬件正常运转。 装置必要的软件,如工作软件、浏览器、安全软件等。
6. 备份和康复: 主张在装置完结后当即创立一个体系映像备份,以便在体系出现问题时能够快速康复。
请留意,以上过程是一个根本攻略,具体操作或许因Windows版别和电脑类型而有所不同。假如你在装置进程中遇到问题,能够查阅微软的官方文档或寻求技术支持。
Windows体系装置攻略:从预备到完结

一、预备装置Windows所需的东西

在开端装置Windows之前,您需求预备以下东西:
Windows装置光盘或U盘
Windows装置密钥
电脑主板BIOS设置东西
满足的硬盘空间(至少20GB以上)
电源线、鼠标、键盘等外设
二、下载Windows体系镜像
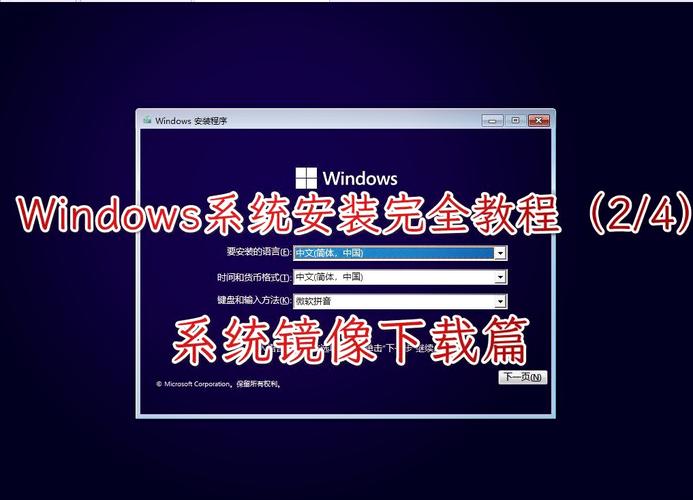
您能够从以下途径获取Windows体系镜像:
官方网站:拜访微软官方网站,下载正版Windows镜像。
镜像网站:如uupdump、hellowindows等,供给多种Windows版别镜像下载。
下载完结后,将镜像文件保存到U盘或光盘上。
三、制造Windows发动盘
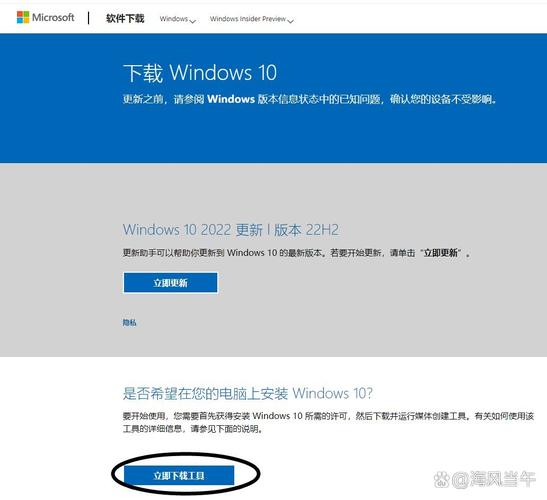
以下以U盘为例,介绍制造Windows发动盘的办法:
将U盘刺进电脑,以管理员身份运转Rufus软件。
在“设备”下拉菜单中挑选您的U盘。
在“映像文件”栏中,挑选下载的Windows镜像文件。
在“分区计划”和“方针体系”栏中,挑选“MBR分区计划”和“Windows 7/8/10/11 UEFI/GPT x64”。
点击“开端”按钮,Rufus将开端制造发动盘。
四、进入BIOS设置

重启电脑,在开机进程中按下BIOS设置快捷键(如F2、Del、F10等),进入BIOS设置界面。
不同电脑的BIOS设置快捷键或许不同,请查阅电脑说明书或查找相关材料。
五、设置发动次序
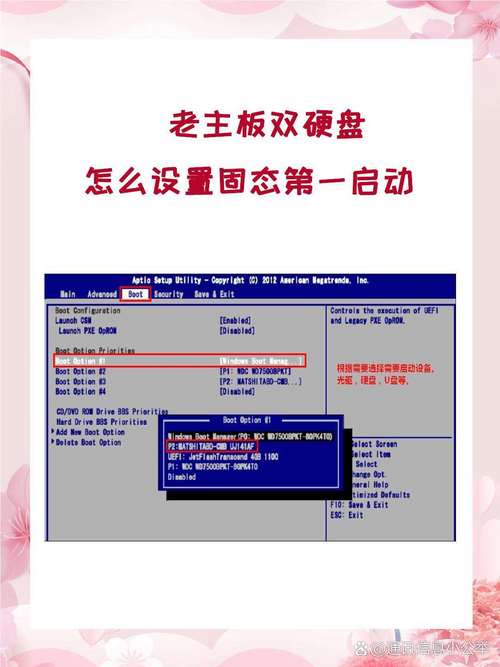
在BIOS设置界面,找到“Boot”或“Boot Options”选项,将其设置为从U盘发动。
设置完结后,按F10保存设置并退出BIOS。
六、发动装置程序
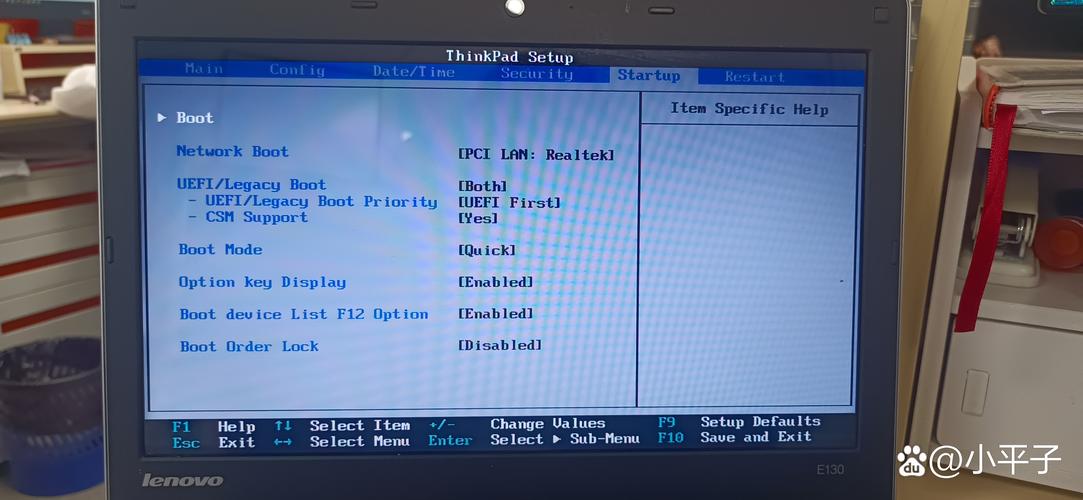
重启电脑,电脑将主动从U盘发动,进入Windows装置程序。
依照提示操作,挑选装置言语、键盘布局、装置类型等。
七、分区和格式化硬盘
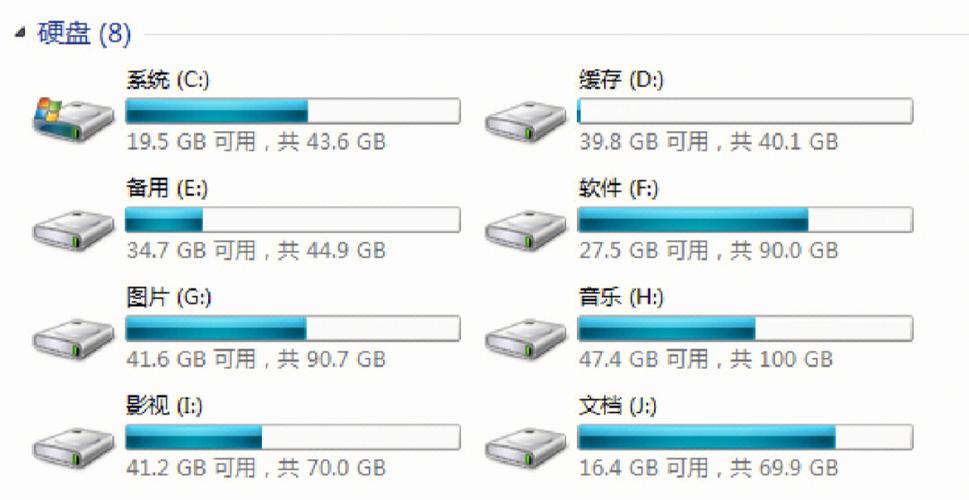
在装置程序中,挑选要装置Windows的硬盘分区,并进行格式化。
您能够挑选将硬盘分为多个分区,或许将整个硬盘作为C盘进行装置。
八、装置Windows

挑选装置Windows的版别,输入装置密钥,然后点击“下一步”开端装置。
装置进程中,电脑或许会重启几回,请耐性等候。
九、完结装置

装置完结后,电脑将主动重启,进入Windows桌面。
此刻,您现已成功装置了Windows体系。
经过以上过程,您现已成功装置了Windows体系。在装置进程中,请留意备份重要数据,避免数据丢掉。祝您运用愉快!
- 上一篇:linux长途履行指令,高效办理长途服务器的利器
- 下一篇:linux改主机名
猜你喜欢
 操作系统
操作系统
linux怎么装置mysql,Linux环境下MySQL数据库的装置与装备攻略
在Linux上装置MySQL能够依照以下过程进行:1.挑选版别:MySQL有多个版别,如MySQLCommunityServer、MySQLEnterprise等。通常情况下,MySQLCommunityServer是一个不错的...
2024-12-23 1 操作系统
操作系统
windows显现桌面快捷键,Windows显现桌面快捷键全解析,轻松进步工作功率
在Windows操作体系中,要显现桌面,你能够运用以下快捷键:Windows键D:这个快捷键能够当即最小化一切翻开的窗口,显现桌面。再次按下Windows键D,能够康复之前的窗口状况。Windows键M:这个快捷键会将...
2024-12-23 1 操作系统
操作系统
windows装置java,Windows体系下Java开发环境的装置与装备攻略
在Windows上装置Java十分简略,以下是进程:1.下载Java:拜访Oracle官方网站,下载JavaDevelopmentKit或JavaRuntimeEnvironment。依据你的需求挑选版别,比方Java8...
2024-12-23 2 操作系统
操作系统
windows10家庭版多少钱,windows10家庭版官方下载
依据多个来历的信息,Windows10家庭版的价格大致如下:1.微软官方商城:Windows10家庭版的价格为1088元。2.其他途径:部分第三方途径的价格或许有所不同,例如有的报价为888元。3.教育优惠:学生和教师能够经过微软...
2024-12-23 1 操作系统
操作系统
linux紧缩目录,运用tar指令打包目录
在Linux中,你能够运用多种指令来紧缩目录。以下是几种常用的办法:1.运用`tar`和`gzip`紧缩:`tar`是一个强壮的归档东西,能够创立归档文件。`gzip`是一个常用的紧缩东西,能够将文件紧缩成`...
2024-12-23 0 操作系统
操作系统
嵌入式一体化接触屏
嵌入式一体化接触屏是一种集成了接触屏、显现器和计算机功用于一体的设备,广泛运用于工业操控、医疗、通讯、信息查询等多个范畴。以下是关于嵌入式一体化接触屏的一些详细信息:基本概念嵌入式一体化接触屏的基本原理是运用人体的手指接触屏幕外表,经过感...
2024-12-23 1 操作系统
操作系统
linux装置windows,Linux体系替换为Windows体系的具体攻略
1.虚拟化技能:虚拟化技能答应你在一个操作体系中运转另一个操作体系。在Linux上,常用的虚拟化软件包含VirtualBox和KVM(KernelbasedVirtualMachine)。2.挑选虚拟化软件:VirtualBox是一...
2024-12-23 1 操作系统
操作系统
嵌入式服务器,嵌入式服务器的概念与优势
嵌入式服务器是一种特别的服务器类型,它一般具有较小的尺度、较低功耗和高度集成的特色,适用于嵌入式体系或需求特定功用的场合。以下是关于嵌入式服务器的一些要害特色:1.小型化规划:嵌入式服务器一般选用紧凑的规划,以便在有限的空间内运转,如机架...
2024-12-23 0

