windows无法主动检测此网络的署理设置, 原因剖析
在Windows体系中,假如网络无法主动检测署理设置,您能够测验以下过程来手动装备署理设置:
1. 翻开设置: 点击“开端”按钮,然后挑选“设置”。 在设置窗口中,挑选“网络和Internet”。
2. 挑选网络类型: 在左边菜单中挑选您正在运用的网络类型(如“WiFi”或“以太网”)。
3. 点击署理: 在右侧面板中,点击“署理”选项卡。
4. 手动设置署理: 在“手动设置署理”部分,切换“运用署理服务器”的开关到“开”。 填写署理服务器的地址和端口。 假如需求,还能够输入署理服务器的用户名和暗码。
5. 保存设置: 点击“保存”按钮,以运用新的署理设置。
6. 测验网络连接: 翻开一个网页,如“www.google.com”,以测验网络连接是否正常。
假如您依然无法连接到网络,或许需求查看署理服务器的地址和端口是否正确,或许与网络管理员联络以获取正确的署理设置。
Windows无法主动检测此网络的署理设置怎么办?
在Windows操作体系中,有时用户会遇到“Windows无法主动检测此网络的署理设置”的提示信息。这种状况或许会导致网络连接不稳定或无法连接到互联网。本文将具体介绍这一问题的原因以及相应的处理办法。
原因剖析
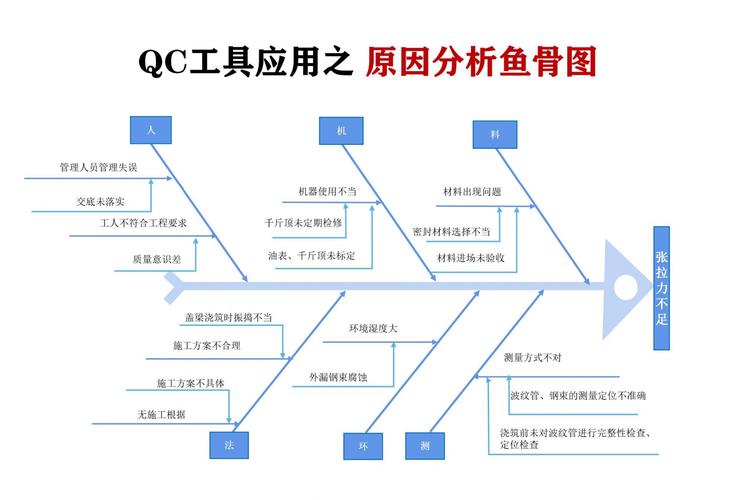
原因一:网络适配器设置问题
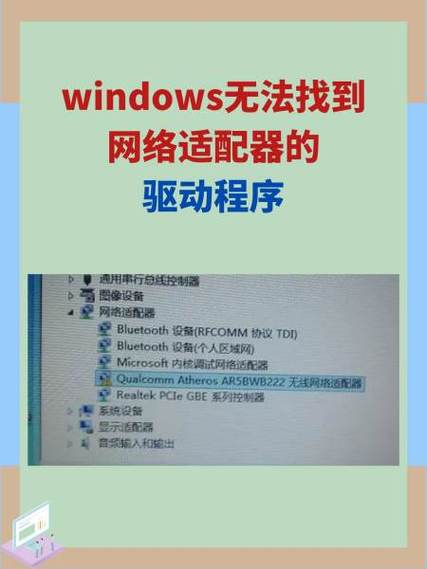
当网络适配器设置不正确时,或许会导致Windows无法主动检测署理设置。这或许是因为网络适配器驱动程序损坏或装备过错引起的。
原因二:体系文件损坏
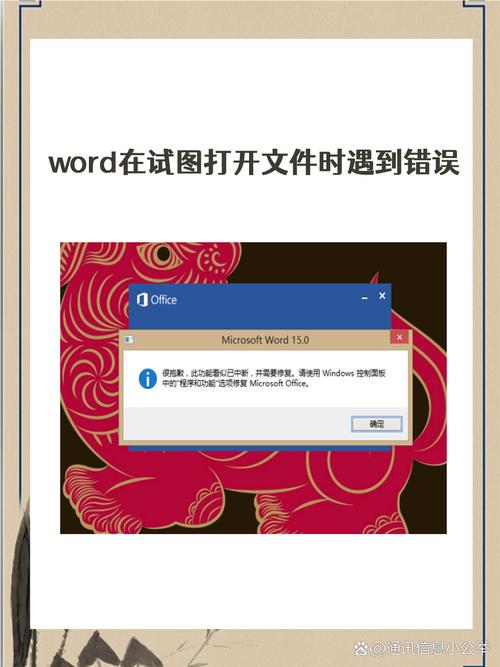
体系文件损坏也或许导致“Windows无法主动检测此网络的署理设置”的问题。这或许是因为体系更新失利、病毒感染或其他原因形成的。
原因三:第三方软件搅扰
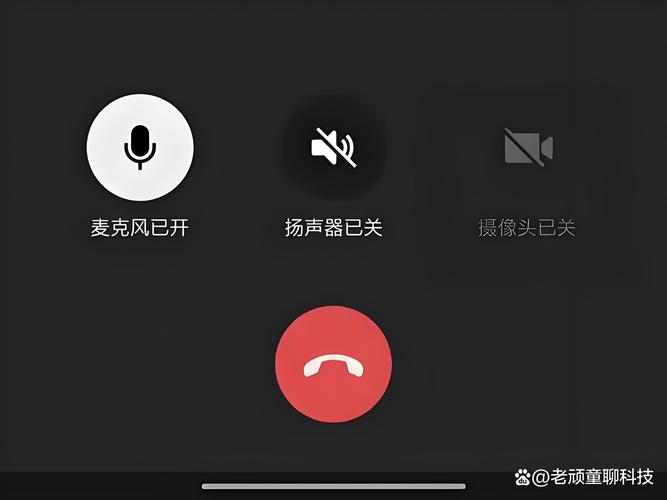
某些第三方软件或许会搅扰Windows的网络设置,导致无法主动检测署理设置。
处理办法
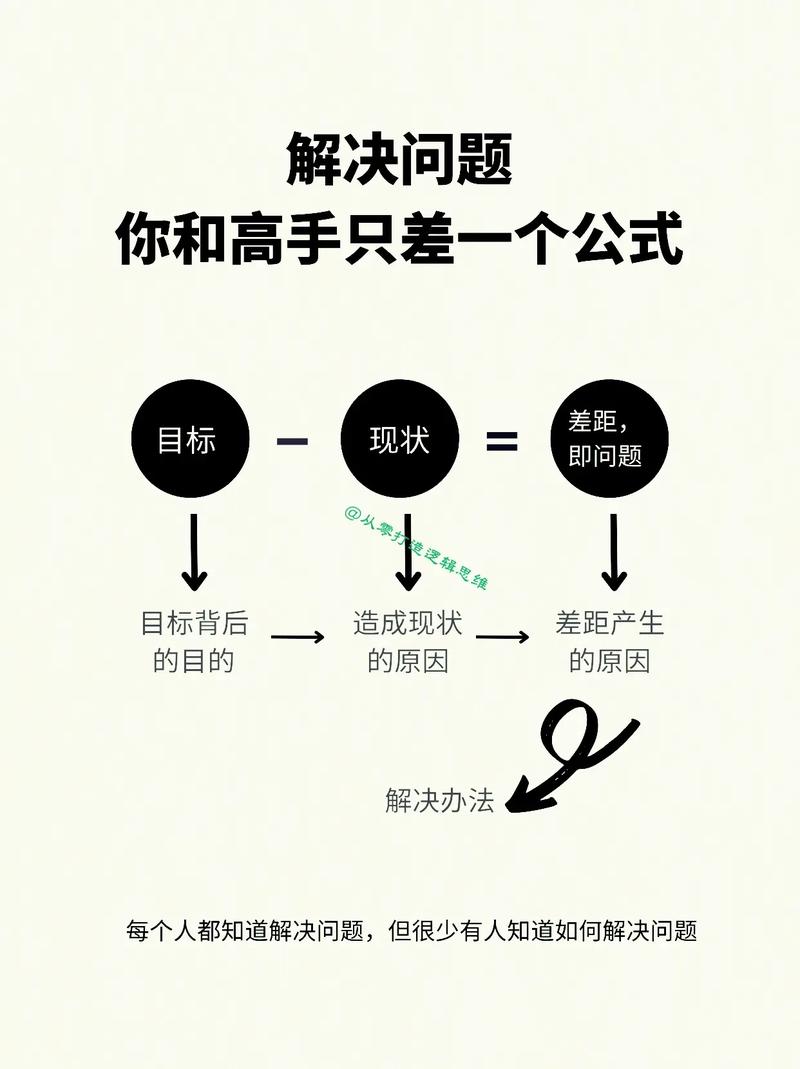
办法一:查看网络适配器设置
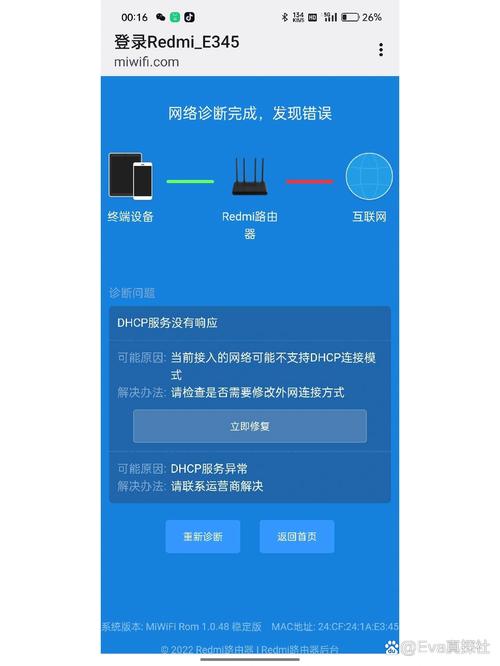
过程一:翻开网络和同享中心
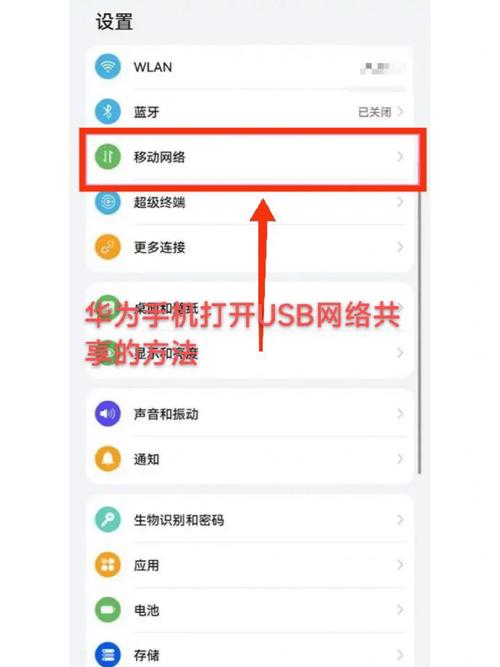
1. 点击“开端”按钮,挑选“控制面板”。
2. 在控制面板中,点击“网络和Internet”。
3. 挑选“网络和同享中心”。
过程二:查看网络适配器状况
1. 在网络和同享中心,点击左边的“更改适配器设置”。
2. 右键点击网络适配器,挑选“特点”。
3. 在特点窗口中,查看网络适配器是否正常作业。
过程三:更新网络适配器驱动程序
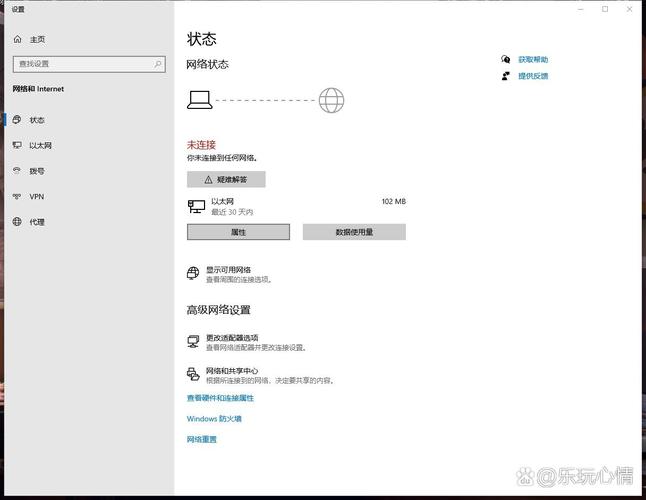
1. 假如网络适配器存在问题,请测验更新驱动程序。
2. 翻开设备管理器,找到网络适配器。
3. 右键点击网络适配器,挑选“更新驱动程序”。
4. 依照提示操作,更新驱动程序。
办法二:修正体系文件
过程一:运转体系文件查看器
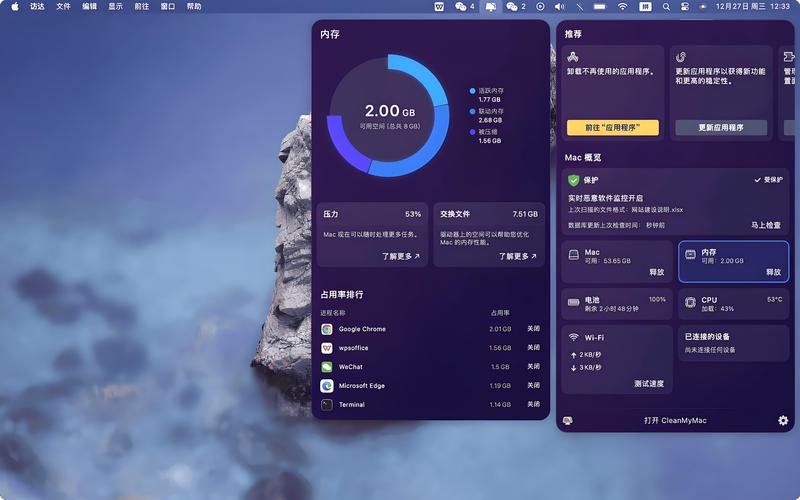
1. 翻开命令提示符(以管理员身份运转)。
2. 输入`sfc /scannow`并按回车键。
3. 等候体系文件查看器完结扫描。
过程二:运转DISM东西

1. 在命令提示符中,输入`dism /online /cleanup-image /checkhealth`并按回车键。
2. 等候DISM东西完结查看。
办法三:铲除署理设置
过程一:翻开网络和同享中心
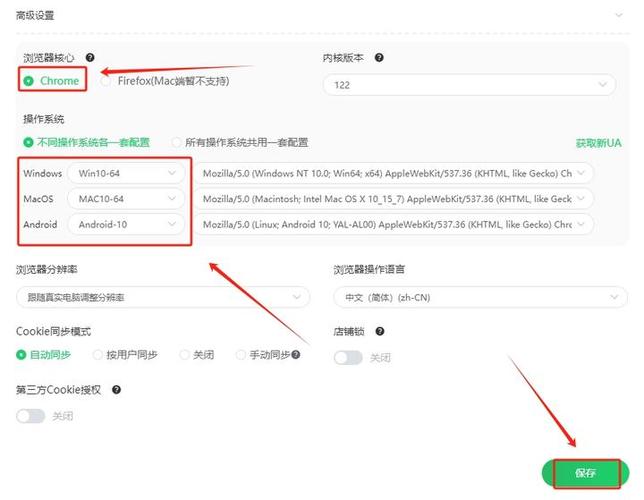
1. 同办法一中的过程一。
过程二:更改署理设置
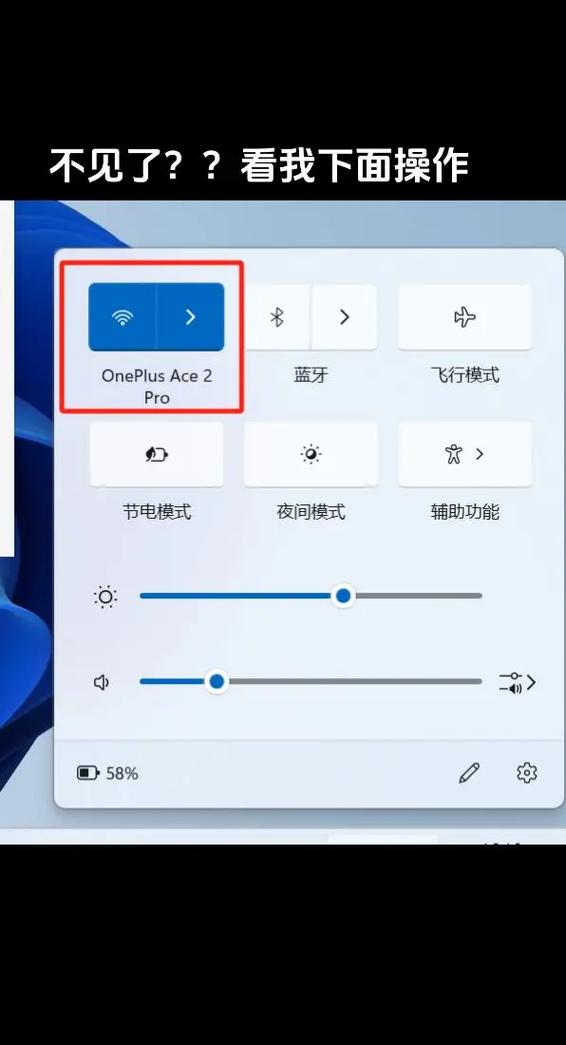
1. 在网络和同享中心,点击左边的“更改适配器设置”。
2. 右键点击网络适配器,挑选“特点”。
3. 在特点窗口中,找到“Internet协议版别4 (TCP/IPv4)”。
4. 点击“特点”。
5. 在“运用下面的DNS服务器地址”中,将首选DNS服务器和备用DNS服务器设置为主动获取。
办法四:重置网络设置
过程一:翻开网络和同享中心
1. 同办法一中的过程一。
过程二:重置网络设置
1. 在网络和同享中心,点击左边的“更改适配器设置”。
2. 右键点击网络适配器,挑选“特点”。
3. 在特点窗口中,找到“Internet协议版别4 (TCP/IPv4)”。
4. 点击“特点”。
5. 在“运用下面的DNS服务器地址”中,将首选DNS服务器和备用DNS服务器设置为主动获取。
6. 点击“高档”。
7. 在“DNS”选项卡中,铲除一切DNS服务器地址。
8. 点击“确认”并重启电脑。
经过以上办法,您能够处理“Windows无法主动检测此网络的署理设置”的问题。假如问题依然存在,建议您联络专业技术人员进行进一步确诊和处理。
- 上一篇:windows10开端菜单
- 下一篇:linux体系,深化解析其特色与运用
猜你喜欢
 操作系统
操作系统
windows终端指令,Windows终端指令入门攻略
1.翻开Windows终端:直接在开始菜单中查找“WindowsTerminal”并翻开。运用快捷键`WindowsR`翻开运转对话框,输入`wt`并按回车。2.根本指令:`dir`或`l...
2024-12-24 1 操作系统
操作系统
linux的开展,Linux的来源与开展进程
Linux是一种自在和开放源代码的类UNIX操作体系内核,诞生于1991年。Linux的开展进程可以分为几个重要阶段:1.1991年,LinusTorvalds在芬兰赫尔辛基大学开端开发Linux内核,开端是作为MINIX的一个替代品,...
2024-12-24 1 操作系统
操作系统
windows桌面图标巨细,轻松打造个性化桌面
Windows桌面图标的巨细能够经过以下几种办法调整:1.运用鼠标滚轮:将鼠标指针悬停在桌面图标上,然后翻滚鼠标滚轮。翻滚向上会使图标变大,翻滚向下会使图标变小。2.运用鼠标右键:在桌面上空白处右键点击,然后挑选“检查”...
2024-12-24 1 操作系统
操作系统
windows怎样卸载软件,Windows体系完全卸载软件的完好攻略
在Windows操作体系中,卸载软件一般能够经过以下几种办法进行:1.运用“程序和功用”卸载:翻开“控制面板”。点击“程序”或“程序和功用”。在列表中找到要卸载的程序,右键点击并挑选“卸载”或“更改/删去”。...
2024-12-24 1 操作系统
操作系统
笔记本windows键是哪个,笔记本Windows键是哪个?快速找到并了解其功用
笔记本电脑上的Windows键一般坐落键盘的底部中心,与字母键“Ctrl”和“Alt”键相邻。这个键一般有一个Windows标志,相似于四个方块的图画。它用于翻开或封闭开始菜单,也能够与其他键组合运用,以履行各种方便操作。假如你不确定你的笔...
2024-12-24 1 操作系统
操作系统
电脑不能正常发动windows怎么办,电脑不能正常发动Windows怎么办?全面攻略解析
1.安全形式发动:测验以安全形式发动Windows。在发动过程中按下F8键,进入高档发动选项,然后挑选“安全形式”。假如能够进入安全形式,你能够测验修正体系文件或查看是否有病毒感染。2.查看发动项:在安全形式下,...
2024-12-24 1 操作系统
操作系统
翻开或封闭windows功用,怎么翻开或封闭Windows功用——具体攻略
要翻开或封闭Windows功用,你能够依照以下过程操作:1.点击“开端”按钮,然后点击“设置”(齿轮图标)。2.在设置窗口中,点击“运用”。3.在运用设置中,点击“程序和功用”。4.在程序和功用窗口中,点击左边的“启用或封闭Wind...
2024-12-24 1 操作系统
操作系统
手机装置windows,轻松完结双体系体会
1.挑选适宜的手机:首要,你需求挑选一款硬件功能满意强壮,能够支撑Windows体系的手机。一般来说,至少需求具有较高的处理器功能、满意的内存和存储空间。2.解锁Bootloader:大多数手机出厂时Bootloader是确定的,这意味...
2024-12-24 1

