linux装置cuda,linux装置cuda和cudnn
在Linux体系上装置CUDA是一个相对杂乱的进程,需求遵从特定的进程。以下是一个根本攻略,协助你在Linux上装置CUDA。请注意,这个进程或许会依据你的Linux发行版和详细的硬件装备有所不同。
装置前预备
1. 查看你的GPU是否支撑CUDA:拜访NVIDIA官方网站,承认你的GPU是否支撑CUDA。不同版别的CUDA支撑不同的GPU架构。2. 装置必要的依靠:装置构建CUDA所需的依靠包,如`buildessential`、`linuxheaders$`、`gcc`等。3. 下载CUDA软件包:从NVIDIA官方网站下载适用于你的Linux发行版和GPU架构的CUDA软件包。
装置进程
1. 装置NVIDIA驱动: 下载并装置适用于你的GPU的NVIDIA驱动。一般,你能够从NVIDIA官方网站下载.run文件,然后在终端中运转它。 运转指令 `sudo sh cuda_.run` 装置驱动。
2. 装置CUDA东西包: 运用之前下载的.run文件装置CUDA东西包。 在终端中运转指令 `sudo sh cuda_.run`,并按照提示完结装置。
3. 装备环境变量: 修改`~/.bashrc`或`~/.bash_profile`文件,增加以下行: ``` export PATH=/usr/local/cuda/bin${PATH: :${PATH}} export LD_LIBRARY_PATH=/usr/local/cuda/lib64${LD_LIBRARY_PATH: :${LD_LIBRARY_PATH}} ``` 请将``替换为你的CUDA版别号。 保存文件并运转 `source ~/.bashrc` 或 `source ~/.bash_profile` 以使更改收效。
4. 验证装置: 运转 `nvcc version` 查看CUDA编译器的版别。 运转 `nvidiasmi` 查看GPU的状况和CUDA版别。
常见问题
驱动与CUDA版别不兼容:保证你的NVIDIA驱动和CUDA版别兼容。一般,最新版别的驱动支撑较新版别的CUDA。 环境变量未设置:保证你现已正确设置了环境变量,不然CUDA东西或许无法正常作业。 权限问题:在装置进程中,你或许需求运用`sudo`来获取必要的权限。
注意事项
装置进程中或许会遇到各种问题,如依靠抵触、权限问题等。保证你了解每个进程并仔细阅读错误信息。 在装置之前,主张备份重要数据,以防万一。 假如你是初学者,或许需求一些时刻来了解Linux指令和文件体系。
Linux体系下装置CUDA Toolkit全攻略
一、预备作业
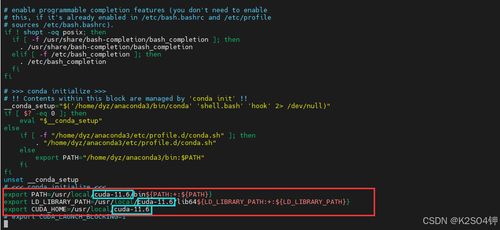
在开端装置CUDA Toolkit之前,请保证您的Linux体系满意以下要求:
操作体系:Ubuntu 18.04/20.04、CentOS 7、Red Hat Enterprise Linux 7等干流Linux发行版。
硬件:NVIDIA GPU(至少支撑CUDA 10.0)。
驱动:NVIDIA驱动程序(至少与CUDA Toolkit版别兼容)。
二、装置NVIDIA驱动
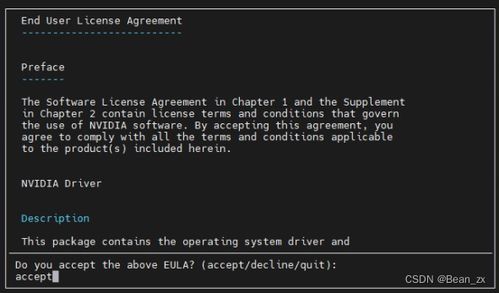
在装置CUDA Toolkit之前,需求保证您的体系已装置了NVIDIA驱动程序。以下是在Ubuntu 20.04上装置NVIDIA驱动的进程:
翻开终端。
输入以下指令,增加NVIDIA驱动程序的官方PPA源:
sudo add-apt-repository ppa:graphics-drivers/ppa
更新软件包列表:
sudo apt update
装置NVIDIA驱动程序:
sudo apt install nvidia-driver-
重启体系以使驱动程序收效:
sudo reboot
三、下载CUDA Toolkit
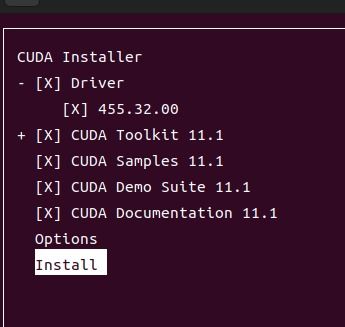
拜访CUDA Toolkit官网(https://developer.nvidia.com/cuda-toolkit),挑选适宜的CUDA Toolkit版别进行下载。以下是在Ubuntu 20.04上下载CUDA Toolkit 11.8的进程:
翻开终端。
输入以下指令,下载CUDA Toolkit装置包:
sudo wget https://developer.download.nvidia.com/compute/cuda/11.8.2/local_installers/cuda_11.8.2_451.32.00_linux.run
运用以下指令,查看下载的装置包是否完好:
sudo md5sum cuda_11.8.2_451.32.00_linux.run
输入CUDA Toolkit官网供给的MD5值,验证装置包的完好性。
四、装置CUDA Toolkit
以下是在Ubuntu 20.04上装置CUDA Toolkit 11.8的进程:
翻开终端。
输入以下指令,以root用户权限运转装置脚本:
sudo sh cuda_11.8.2_451.32.00_linux.run
在装置进程中,挑选“Install NVIDIA Driver”选项,然后挑选“No”以越过装置NVIDIA驱动程序。
挑选“Install CUDA Toolkit”选项,然后挑选CUDA Toolkit的装置途径(默以为/usr/local/cuda-11.8)。
挑选“Install CUDA Samples”选项,然后挑选CUDA Samples的装置途径(默以为/cuda/samples)。
等候装置完结,然后重启体系以使CUDA Toolkit收效。
五、装备环境变量
在装置CUDA Toolkit后,需求装备环境变量以便在终端中运用CUDA指令。以下是在Ubuntu 20.04上装备环境变量的进程:
翻开终端。
输入以下指令,翻开.bashrc文件:
sudo nano ~/.bashrc
在文件结尾增加以下内容:
export PATH=/usr/local/cuda-11.8/bin:$PATH
export LD_LIBRARY_PATH=/usr/local/cuda-11.8/lib64:$LD_LIBRARY_PATH
保存并封闭文件。
输入以下指令,使.bashrc文件收效:
source ~/.bashrc
六、验证装置
在终端中输入以下指令,验证CUDA Toolkit是否装置成功:
nvcc --version
假如输出CUDA Toolkit的版别信息,则表明装置成功。
本文介绍了在Linux体系下装置CUDA Toolkit的完好进程。经过以上进程,您能够在Linux体系上成功装置CUDA Toolkit,并开端运用GPU加快您的应用程序。
猜你喜欢
 操作系统
操作系统
linux能玩lol吗,Linux体系能否运转《英豪联盟》?
1.体系要求:保证你的Linux体系满意《英豪联盟》的最低体系要求。一般,这包含满足的CPU、内存和图形处理才能。2.装置依靠:LOL或许需求一些特定的库和依靠项。你能够运用你的Linux发行版的包管理器来装置这些依靠。例如,在Ubun...
2024-12-26 0 操作系统
操作系统
linux镜像文件iso下载
你能够从以下几个网站下载Linux镜像文件ISO:1.阿里云官方镜像站:阿里云供给了多种Linux发行版的ISO镜像下载服务,包括CentOS、Ubuntu等。你能够拜访获取所需的ISO文件。2.清华大学开源软件镜像站:...
2024-12-26 0 操作系统
操作系统
linux 时钟同步
1.运用NTP(NetworkTimeProtocol):NTP是用于在互联网上同步计算机体系时钟的协议。在Linux中,你能够运用`ntpd`或`chronyd`等NTP客户端来同步体系时刻。装置NTP客户端:...
2024-12-26 0 操作系统
操作系统
windows暗码忘了怎么办,Windows暗码忘了怎么办?快速找回暗码攻略
假如忘掉了Windows暗码,你可以测验以下几种办法来重置或康复暗码:2.运用暗码重置盘:在创立Windows账户时,你可以创立一个暗码重置盘,以便在忘掉暗码时运用。假如你有暗码重置盘,刺进到电脑中,依照提示操作即可重置暗码。3.运用W...
2024-12-26 0 操作系统
操作系统
windows体系的根本操作,Windows体系根本操作攻略
Windows体系的根本操作触及多个方面,包含文件办理、体系设置、程序运转等。下面是一些根本的操作进程和技巧,能够协助你更好地运用Windows体系:文件办理1.翻开文件资源办理器:点击使命栏中的“文件资源办理器”图标,或按Wi...
2024-12-26 0 操作系统
操作系统
Windows内核原理与完成,Windows内核概述
Windows内核原理与完成是一个杂乱且深化的论题,它涉及到操作体系的心脏部分,即内核,以及它是怎么办理和操控计算机硬件和软件资源的。以下是对Windows内核原理与完成的一些根本了解:1.内核形式与用户形式:Windows操作体...
2024-12-26 0 操作系统
操作系统
linux创立新用户,准备工作
在Linux体系中,创立新用户一般涉及到几个过程。以下是运用指令行界面创立新用户的过程:1.以root用户身份登录:一般,您需求以root用户身份登录或运用`sudo`指令来履行创立用户的指令。2.运用`adduser`或`userad...
2024-12-26 0 操作系统
操作系统
双体系删去linux,安全且完全的过程攻略
删去双体系中的Linux分区并康复为单一Windows体系需求慎重操作,以下是一个根本过程攻略,但请注意,这些过程或许因你的具体体系和分区设置而有所不同。在进行任何操作之前,强烈主张备份一切重要数据,以避免数据丢掉。准备工作1.备份重要...
2024-12-26 0

