windows切换桌面,Windows体系切换桌面的实用技巧
在Windows操作体系中,你能够经过以下几种办法来切换桌面:
1. 使命视图:按下 `Windows Tab` 键,或许点击使命栏上的使命视图按钮(通常是一个方形的图标,看起来像是由多个小窗口组成的),你将进入使命视图界面。在这里,你能够看到一切翻开的应用程序和虚拟桌面。你能够经过点击不同的虚拟桌面来切换。
2. 虚拟桌面:假如你想要创立一个新的虚拟桌面,能够在使命视图中点击“新建桌面”按钮(通常是一个加号图标)。一旦创立了多个虚拟桌面,你就能够在使命视图中看到它们,并能够经过点击来切换。
3. 快捷键:运用快捷键也能够切换虚拟桌面。例如,你能够按下 `Windows Ctrl D` 来创立一个新的虚拟桌面,按下 `Windows Ctrl 左箭头` 或 `Windows Ctrl 右箭头` 来在已创立的虚拟桌面之间切换。
4. 使命栏:假如你在使命栏上看到了虚拟桌面的图标,你能够直接点击这些图标来切换到相应的桌面。
请注意,虚拟桌面功用在不同的Windows版别中或许有所不同。例如,Windows 10和Windows 11都支撑虚拟桌面,但具体的操作界面和快捷键或许略有差异。
Windows体系切换桌面的实用技巧
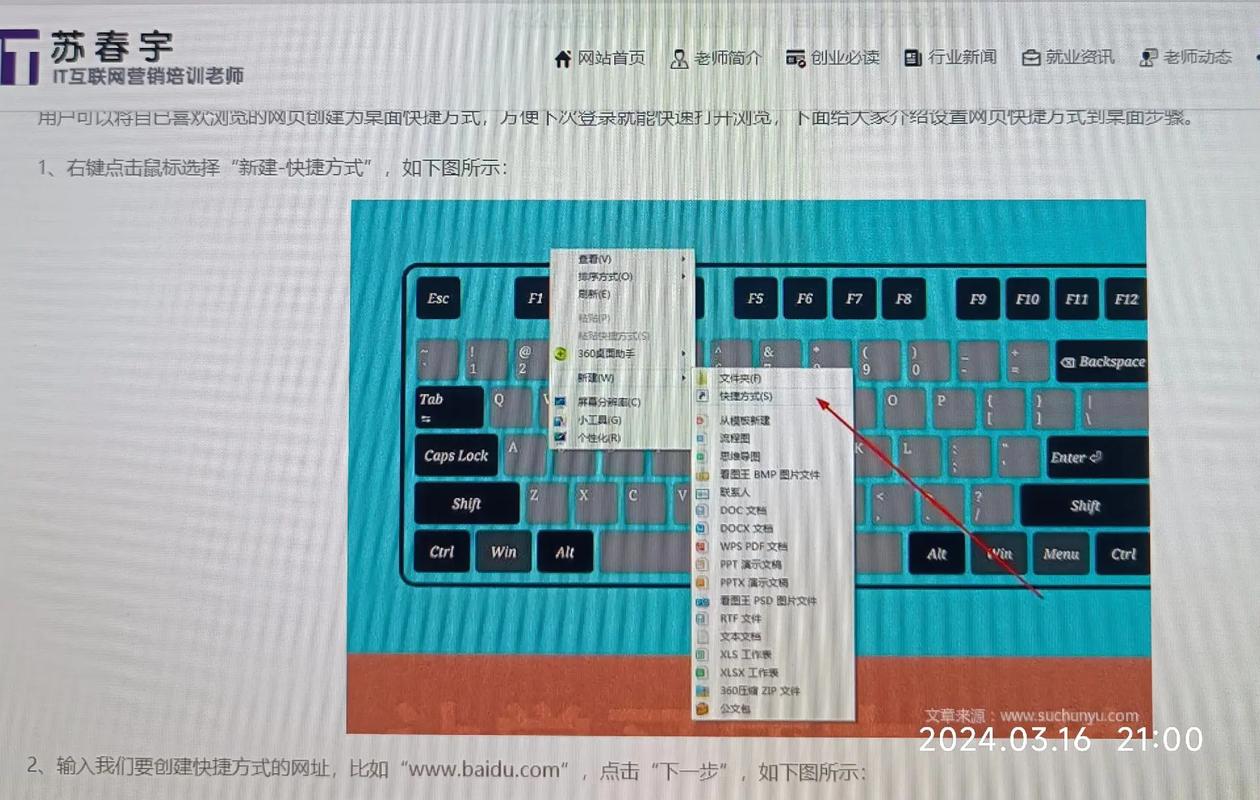
在Windows操作体系中,切换桌面是一个常用的操作,不管是为了收拾作业环境,仍是为了在游戏和作业之间快速切换,把握一些切换桌面的技巧都能大大提高咱们的作业效率。本文将具体介绍几种在Windows体系中切换桌面的办法。
办法一:运用使命栏“使命视图”切换桌面
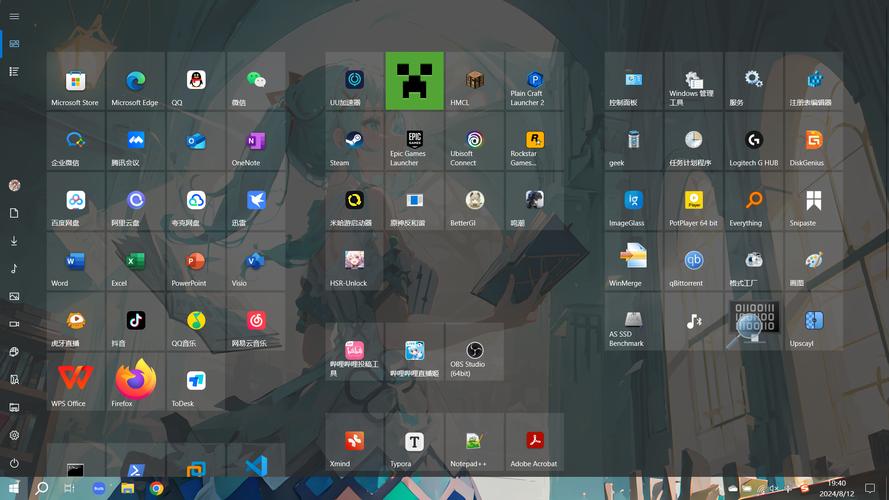
在Windows 10及更高版别中,能够经过使命栏的“使命视图”功用来切换桌面。具体操作如下:
点击使命栏上的“使命视图”按钮,或许按Win Tab键翻开“使命视图”。
在翻开的窗口中,你能够看到一切翻开的桌面和窗口的预览图。
点击你想要切换到的桌面,即可快速切换。
办法二:运用快捷键快速切换桌面
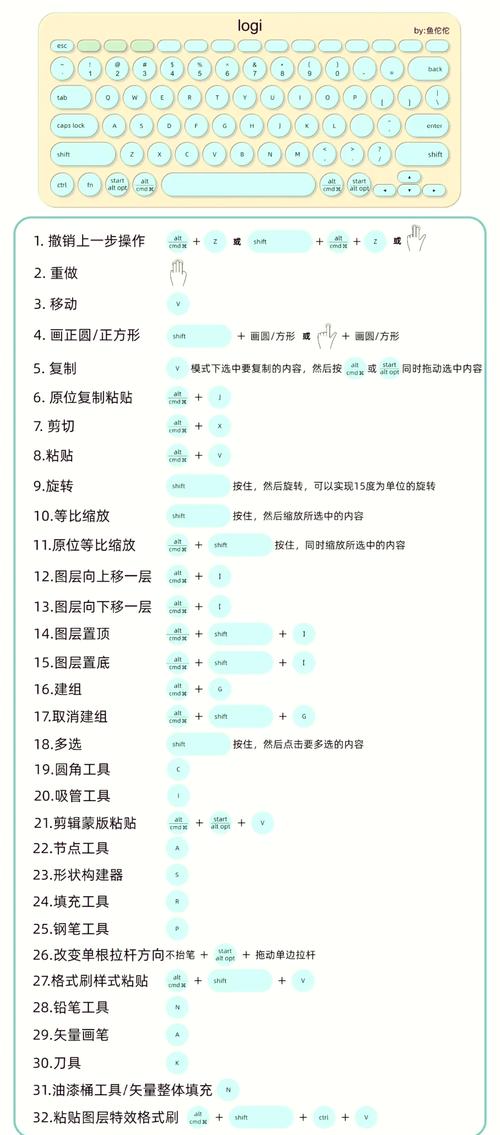
Win D:快速显现或躲藏桌面。
Win Ctrl D:新建桌面。
Win Ctrl F4:封闭当时桌面。
Win Tab:翻开使命视图,能够检查一切桌面和窗口的预览图。
办法三:运用鼠标右键点击使命栏
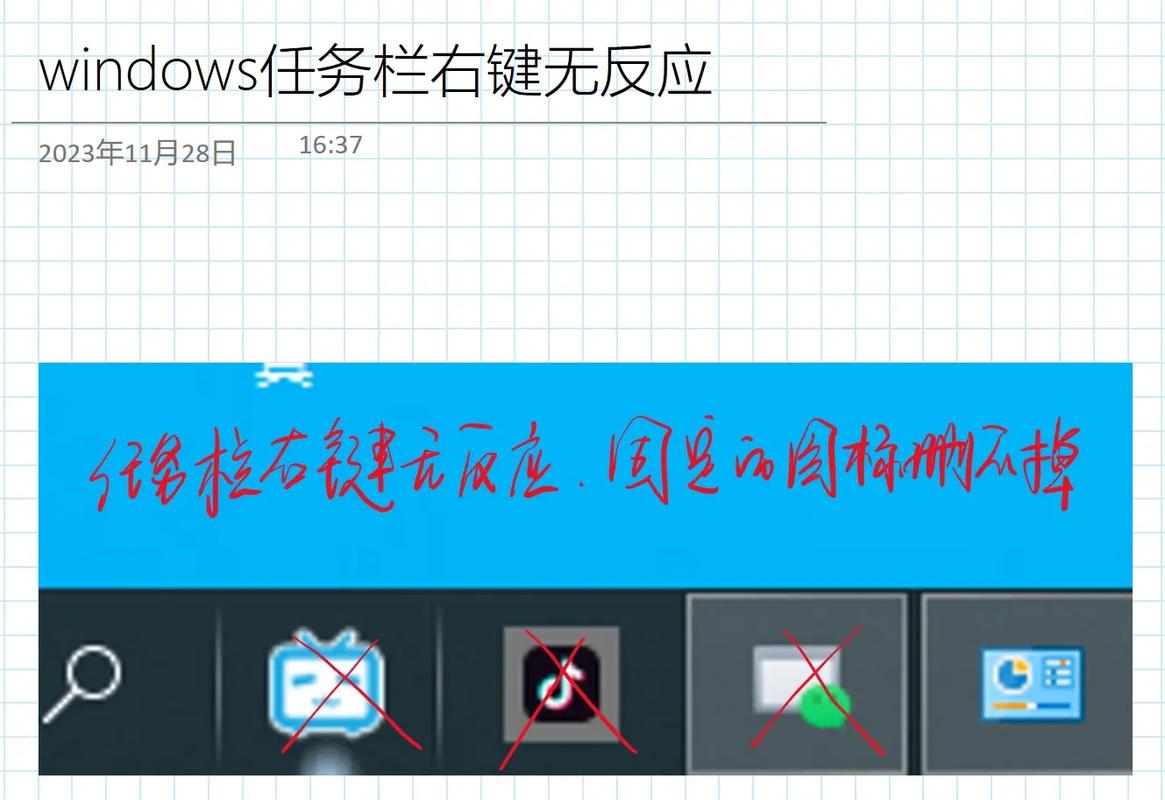
在Windows 10中,你还能够经过鼠标右键点击使命栏来切换桌面,具体操作如下:
将鼠标指针移至使命栏的空白区域,右键点击。
在弹出的菜单中挑选“显现桌面”。
办法四:运用第三方软件办理桌面
假如你需求更强壮的桌面办理功用,能够考虑运用第三方软件。市道上有许多优异的桌面办理工具,如Dexpot、Tiling Window Manager等,它们供给了更多高档功用,如自定义桌面布局、窗口分组等。
以上便是几种在Windows体系中切换桌面的办法,期望这些技巧能协助你更高效地办理你的桌面。在实际运用中,你能够依据自己的需求挑选适宜的办法。假如你有其他关于桌面切换的问题,欢迎在谈论区留言评论。
猜你喜欢
 操作系统
操作系统
linux怎么装置mysql,Linux环境下MySQL数据库的装置与装备攻略
在Linux上装置MySQL能够依照以下过程进行:1.挑选版别:MySQL有多个版别,如MySQLCommunityServer、MySQLEnterprise等。通常情况下,MySQLCommunityServer是一个不错的...
2024-12-23 1 操作系统
操作系统
windows显现桌面快捷键,Windows显现桌面快捷键全解析,轻松进步工作功率
在Windows操作体系中,要显现桌面,你能够运用以下快捷键:Windows键D:这个快捷键能够当即最小化一切翻开的窗口,显现桌面。再次按下Windows键D,能够康复之前的窗口状况。Windows键M:这个快捷键会将...
2024-12-23 1 操作系统
操作系统
windows装置java,Windows体系下Java开发环境的装置与装备攻略
在Windows上装置Java十分简略,以下是进程:1.下载Java:拜访Oracle官方网站,下载JavaDevelopmentKit或JavaRuntimeEnvironment。依据你的需求挑选版别,比方Java8...
2024-12-23 2 操作系统
操作系统
windows10家庭版多少钱,windows10家庭版官方下载
依据多个来历的信息,Windows10家庭版的价格大致如下:1.微软官方商城:Windows10家庭版的价格为1088元。2.其他途径:部分第三方途径的价格或许有所不同,例如有的报价为888元。3.教育优惠:学生和教师能够经过微软...
2024-12-23 1 操作系统
操作系统
linux紧缩目录,运用tar指令打包目录
在Linux中,你能够运用多种指令来紧缩目录。以下是几种常用的办法:1.运用`tar`和`gzip`紧缩:`tar`是一个强壮的归档东西,能够创立归档文件。`gzip`是一个常用的紧缩东西,能够将文件紧缩成`...
2024-12-23 0 操作系统
操作系统
嵌入式一体化接触屏
嵌入式一体化接触屏是一种集成了接触屏、显现器和计算机功用于一体的设备,广泛运用于工业操控、医疗、通讯、信息查询等多个范畴。以下是关于嵌入式一体化接触屏的一些详细信息:基本概念嵌入式一体化接触屏的基本原理是运用人体的手指接触屏幕外表,经过感...
2024-12-23 1 操作系统
操作系统
linux装置windows,Linux体系替换为Windows体系的具体攻略
1.虚拟化技能:虚拟化技能答应你在一个操作体系中运转另一个操作体系。在Linux上,常用的虚拟化软件包含VirtualBox和KVM(KernelbasedVirtualMachine)。2.挑选虚拟化软件:VirtualBox是一...
2024-12-23 1 操作系统
操作系统
嵌入式服务器,嵌入式服务器的概念与优势
嵌入式服务器是一种特别的服务器类型,它一般具有较小的尺度、较低功耗和高度集成的特色,适用于嵌入式体系或需求特定功用的场合。以下是关于嵌入式服务器的一些要害特色:1.小型化规划:嵌入式服务器一般选用紧凑的规划,以便在有限的空间内运转,如机架...
2024-12-23 0

