windows7怎样截图,轻松把握多种截图办法
在Windows 7中,截图是一个简略的进程。以下是几种常见的截图办法:
1. 运用截图东西: Windows 7自带的截图东西叫做“截图东西”(Snipping Tool),可以经过开端菜单查找“截图东西”来找到它。 翻开截图东西后,你可以挑选截取整个屏幕、窗口、矩形区域或恣意形状的区域。 截图完成后,你可以保存截图、修改截图或复制到剪贴板。
3. 运用第三方截图软件: 市道上有许多第三方截图软件,如Snagit、Lightshot等,它们供给了更多高档功用和更快捷的操作办法。
4. 运用截图软件的截图功用: 一些截图软件供给了主动截图的功用,你可以在软件中设置截图的时刻距离,然后它会在指定的时刻主动截图。
5. 运用浏览器的截图功用: 一些浏览器,如Google Chrome,供给了内置的截图东西。你可以在浏览器的扩展商铺中查找并装置这些东西。
不管你挑选哪种办法,截图都是Windows 7中一个简略而有用的功用。期望这些办法能协助你更好地运用Windows 7的截图功用。
Windows 7截图教程:轻松把握多种截图办法

在Windows 7操作体系中,截图是一个十分有用的功用,可以协助咱们快速捕捉屏幕上的信息。本文将具体介绍Windows 7的截图办法,包含体系自带的截图东西和快捷键的运用,协助您轻松把握多种截图技巧。
一、运用Windows 7自带截图东西
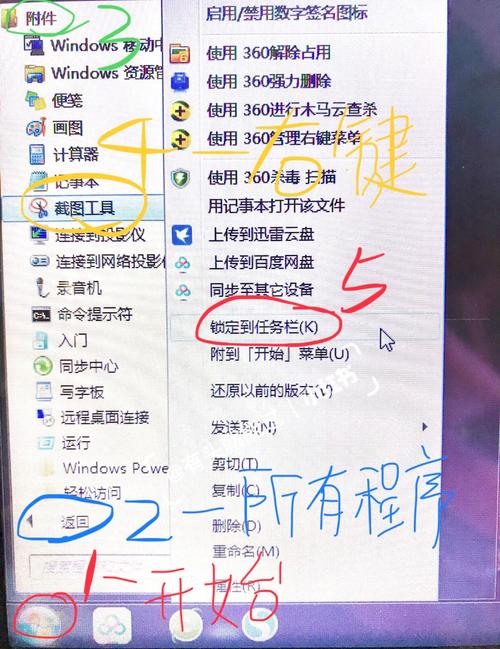
Windows 7自带了一个简略的截图东西,坐落“附件”中。以下是运用该东西的过程:
翻开“开端”菜单,点击“一切程序”,然后挑选“附件”。
在附件中找到并点击“截图东西”。
挑选截图形式:恣意截图、矩形截图、窗口截图和全屏截图。
依据所选形式进行截图操作。
截图完成后,可以运用东西栏上的笔、荧光笔和橡皮擦进行标示。
点击“保存截图”按钮,将截图保存到本地硬盘。
二、运用Windows 7截图快捷键
除了运用截图东西外,Windows 7还供给了一些截图快捷键,便利用户快速截图。
全屏截图:按下“PrtSc Sys Rq”键,然后翻开画图程序,张贴即可。
窗口截图:按下“Alt PrtSc Sys Rq”键,直接截取当时活动窗口。
矩形截图:按下“Windows Shift S”键,然后运用鼠标挑选截图区域。
三、创立Windows 7截图快捷办法
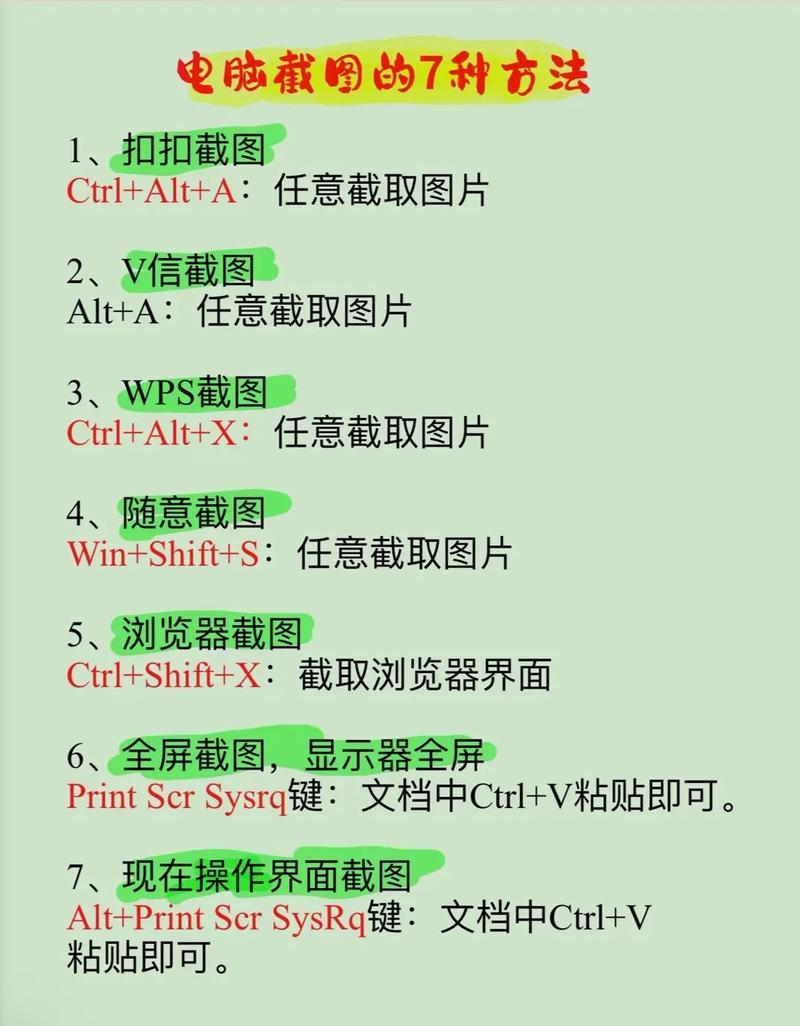
为了便利快速发动截图东西,您可以将截图东西的快捷办法添加到任务栏或开端菜单。
在“开端”菜单查找框中输入“截图东西”,找到截图东西程序。
右击截图东西程序,挑选“发送到” > “桌面快捷办法”。
将桌面上的截图东西快捷办法拖动到任务栏或开端菜单中。
四、保存Windows 7截图
截图完成后,您可以挑选以下几种办法保存截图:
直接在截图东西中点击“保存截图”按钮,挑选保存途径和文件名。
在截图东西中点击“发送截图”按钮,将截图发送到邮件、交际媒体等。
在截图东西中点击“另存为”按钮,挑选保存途径和文件名。
五、Windows 7截图技巧共享
在截图东西中,您可以调整截图的分辨率和色彩深度。
在截图东西中,您可以设置截图东西的默许截图形式。
在截图东西中,您可以设置截图东西的快捷键。
在截图东西中,您可以设置截图东西的保存途径。
经过本文的介绍,信任您现已把握了Windows 7的多种截图办法。不管是运用截图东西仍是快捷键,都可以轻松捕捉屏幕上的信息。期望这些技巧可以协助您在日常工作和学习中愈加高效地运用截图功用。
猜你喜欢
 操作系统
操作系统
windows服务主进程已停止作业,原因及处理办法
1.服务装备问题:查看服务的装备是否正确,绵亘服务的发动类型、依靠联络等。2.软件问题:查看服务所依靠的软件是否正常运转,是否存在版别兼容性问题。3.体系资源问题:查看体系资源是否足够,如内存、CPU等,是否存在资源瓶颈。4.体系过...
2024-12-24 1 操作系统
操作系统
windows7u盘装置,轻松完结体系搬迁与重装
装置Windows7操作体系能够经过U盘进行,以下是运用U盘装置Windows7的进程:1.预备东西:一台能够正常作业的电脑。一个容量至少4GB的U盘。Windows7装置镜像文件(ISO文件)。2.下载并...
2024-12-24 1 操作系统
操作系统
windows防火墙怎么敞开和封闭,Windows防火墙的敞开与封闭攻略
Windows防火墙是Windows操作体系中内置的一种安全功用,用于监控和操控进出计算机的网络流量。以下是敞开和封闭Windows防火墙的过程:敞开Windows防火墙1.经过操控面板敞开点击“开端”菜单,挑选“操控面板”。...
2024-12-24 1 操作系统
操作系统
windows终端指令,Windows终端指令入门攻略
1.翻开Windows终端:直接在开始菜单中查找“WindowsTerminal”并翻开。运用快捷键`WindowsR`翻开运转对话框,输入`wt`并按回车。2.根本指令:`dir`或`l...
2024-12-24 1 操作系统
操作系统
linux的开展,Linux的来源与开展进程
Linux是一种自在和开放源代码的类UNIX操作体系内核,诞生于1991年。Linux的开展进程可以分为几个重要阶段:1.1991年,LinusTorvalds在芬兰赫尔辛基大学开端开发Linux内核,开端是作为MINIX的一个替代品,...
2024-12-24 1 操作系统
操作系统
windows桌面图标巨细,轻松打造个性化桌面
Windows桌面图标的巨细能够经过以下几种办法调整:1.运用鼠标滚轮:将鼠标指针悬停在桌面图标上,然后翻滚鼠标滚轮。翻滚向上会使图标变大,翻滚向下会使图标变小。2.运用鼠标右键:在桌面上空白处右键点击,然后挑选“检查”...
2024-12-24 1 操作系统
操作系统
windows怎样卸载软件,Windows体系完全卸载软件的完好攻略
在Windows操作体系中,卸载软件一般能够经过以下几种办法进行:1.运用“程序和功用”卸载:翻开“控制面板”。点击“程序”或“程序和功用”。在列表中找到要卸载的程序,右键点击并挑选“卸载”或“更改/删去”。...
2024-12-24 1 操作系统
操作系统
笔记本windows键是哪个,笔记本Windows键是哪个?快速找到并了解其功用
笔记本电脑上的Windows键一般坐落键盘的底部中心,与字母键“Ctrl”和“Alt”键相邻。这个键一般有一个Windows标志,相似于四个方块的图画。它用于翻开或封闭开始菜单,也能够与其他键组合运用,以履行各种方便操作。假如你不确定你的笔...
2024-12-24 1

