windows躲藏任务栏,轻松打造清新桌面
在Windows操作体系中,躲藏任务栏是一个常见的需求,尤其是在进行演示或需求更多屏幕空间的时分。以下是在Windows 10和Windows 11中躲藏任务栏的办法:
Windows 10:
1. 主动躲藏任务栏: 右键点击任务栏,挑选“任务栏设置”。 在“任务栏”设置页面中,找到“主动躲藏任务栏”选项,并翻开它。 现在任务栏将主动躲藏,直到你将鼠标移动到屏幕底部。
2. 彻底躲藏任务栏: 运用组战略编辑器(gpedit.msc)。 翻开“用户装备” > “办理模板” > “开始菜单和任务栏”。 找到“躲藏任务栏”战略,双击它并挑选“已启用”。 运用并重启计算机。
Windows 11:
1. 主动躲藏任务栏: 右键点击任务栏,挑选“任务栏设置”。 在“任务栏”设置页面中,找到“任务栏行为”部分,并翻开“主动躲藏任务栏”选项。 现在任务栏将主动躲藏,直到你将鼠标移动到屏幕底部。
2. 彻底躲藏任务栏: 运用组战略编辑器(gpedit.msc)。 翻开“用户装备” > “办理模板” > “开始菜单和任务栏”。 找到“躲藏任务栏”战略,双击它并挑选“已启用”。 运用并重启计算机。
注意事项:
躲藏任务栏或许会影响一些依赖于任务栏的运用程序和功用。 在某些情况下,躲藏任务栏或许需求办理员权限。 假如你在运用Windows 11,保证你现已更新到了最新版别,由于某些设置或许会跟着版别更新而改动。
Windows躲藏任务栏:轻松打造清新桌面
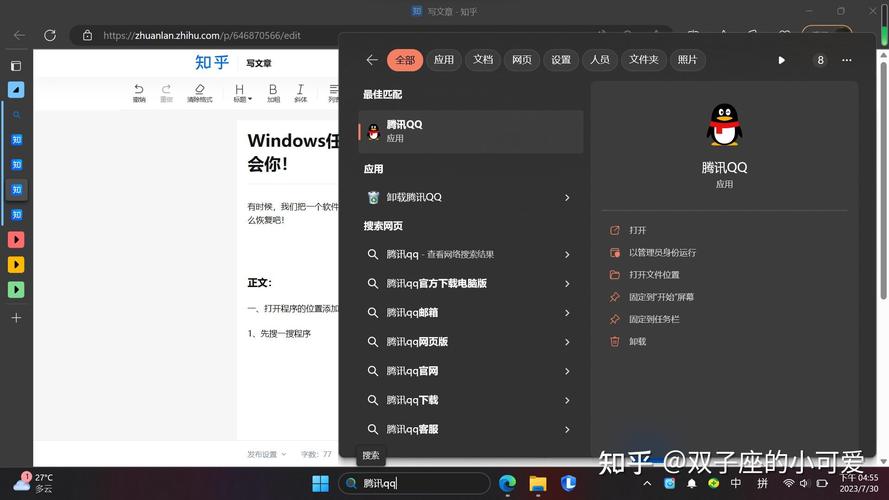
一、Windows 10躲藏任务栏的办法
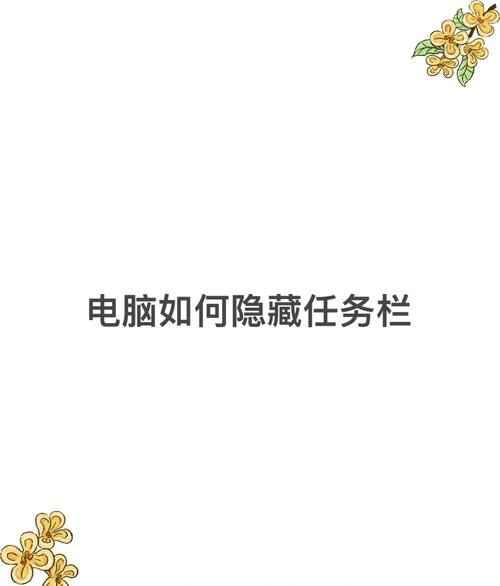
翻开开始菜单,点击设置按钮。
在体系设置中,点击个性化。
在左边菜单中,找到并点击任务栏。
在任务栏界面中,勾选“在桌面形式下主动躲藏任务栏”和“在平板形式下主动躲藏任务栏”选项。
勾选后,体系任务栏将主动躲藏。当鼠标移动到任务栏区域时,任务栏会主动显现出来。
二、Windows 10任务栏图标躲藏办法

除了躲藏整个任务栏,用户还能够挑选躲藏任务栏上的图标,以进一步优化桌面环境。
按下键盘上的Win键,翻开设置。
进入设置界面后,点击个性化。
在个性化界面的左边菜单中,点击任务栏。
进入任务栏界面后,点击告诉区域下的“挑选哪些图标显现在任务栏上”。
撤销勾选不需求显现的图标,点击确认保存设置。
三、Windows 7和Windows 11躲藏任务栏的办法
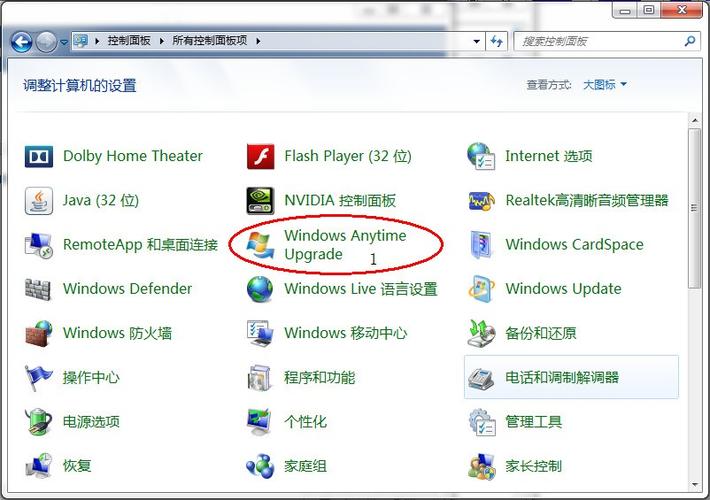
关于Windows 7和Windows 11体系,躲藏任务栏的办法与Windows 10相似,以下是具体操作过程:
在Windows 7体系中,右键点击任务栏空白处,挑选“特点”。
在弹出的窗口中,勾选“主动躲藏任务栏”选项。
点击“确认”或“运用”保存设置。
在Windows 11体系中,右键点击任务栏空白处,挑选“任务栏设置”。
在任务栏设置页面中,勾选“主动躲藏任务栏”选项。
点击“运用”和“确认”保存设置。
猜你喜欢
 操作系统
操作系统
长春linux训练,敞开你的IT作业新篇章
长春有多家Linux训练组织,以下是几家比较闻名的组织及其课程信息:1.达内教育课程内容:Linux操作体系装置、体系办理、网络装备、Shell编程等。特色:分级教育,针对不同根底学员开设阶段性课程,供给作业保证。...
2025-01-22 0 操作系统
操作系统
云服务器linux,挑选、建立与保护攻略
1.操作体系挑选:云服务器Linux一般供给多种Linux发行版的挑选,如Ubuntu、CentOS、Debian等。用户可以依据自己的需求挑选适宜的发行版。2.弹性弹性:云服务器Linux支撑按需扩展和减缩资源,用户可...
2025-01-22 0 操作系统
操作系统
windows8.1下载,正版win8体系下载官网装置纯洁版
您能够经过以下几种办法下载Windows8.1:1.微软官方网站您能够拜访微软官方网站下载Windows8.1。详细过程如下:1.翻开。2.挑选您需求的版别(例如Windows8.1ProVL)和言语(简体中文)。3.点...
2025-01-22 0 操作系统
操作系统
windows要求已数字签名的驱动程序,什么是Windows要求已数字签名的驱动程序?
Windows体系要求驱动程序进行数字签名是为了保证体系的安全性和驱动程序的可靠性。以下是Windows对数字签名驱动程序的要求和相关解决方案:数字签名的要求1.安全机制:Windows运用数字签名来验证驱动程序的完整性和发布者的身份,...
2025-01-22 0 操作系统
操作系统
linux装置火狐,Linux体系下装置火狐阅读器的具体攻略
关于根据Debian的发行版(如Ubuntu、LinuxMint等):1.翻开终端。2.输入以下指令并按回车键:```bashsudoaptupdatesudoaptinstallfirefox``...
2025-01-22 0 操作系统
操作系统
linux固定ip,为什么要设置固定IP地址
在Linux体系中,装备固定IP地址一般涉及到修正网络装备文件。详细的过程或许会依据不同的Linux发行版和运用的网络管理工具(如NetworkManager、ifupdown等)而有所不同。以下是一般过程,适用于大多数状况:1.确认网络...
2025-01-22 0 操作系统
操作系统
windows2012r2装置密钥,win2012r2原版iso镜像下载官方
以下是WindowsServer2012R2的装置密钥信息,适用于不同版别:WindowsServer2012R2Datacenter永久激活Volume版:TVNTGVFJQ3FQXFPDVCP6D3VJ8KMS...
2025-01-22 0 操作系统
操作系统
windows10制止更新,一键封闭windows10自动更新小东西
在Windows10中,体系更新一般是为了修正已知问题、进步体系功用以及增强安全性。有时您或许期望暂时中止或禁用更新,例如在您有重要的作业或使命需求完结,或许更新或许会搅扰到您的其他操作时。要禁用Windows10更新,您能够依照以下过...
2025-01-22 0

