macos强制退出应用程序,MacOS强制退出应用程序的全面攻略
在MacOS中,如果您需求强制退出应用程序,能够依照以下过程操作:
1. 运用Force Quit(强制退出)功用: 点击屏幕左上角的苹果菜单(Apple Menu)。 挑选“Force Quit”(强制退出)。 在弹出的窗口中,挑选您想要强制退出的应用程序。 点击“Force Quit”(强制退出)按钮。
2. 运用方便键: 一起按下`Command Option Escape`键。 在弹出的窗口中,挑选您想要强制退出的应用程序。 点击“Force Quit”(强制退出)按钮。
3. 运用Activity Monitor(活动监视器): 翻开“Activity Monitor”(活动监视器),一般能够在“Finder”的“应用程序”文件夹中找到。 在“Activity Monitor”中,找到您想要强制退出的应用程序。 点击应用程序称号周围的“X”按钮。 在弹出的承认窗口中,点击“Force Quit”(强制退出)。
4. 运用终端(Terminal): 翻开“终端”(Terminal),一般能够在“Finder”的“应用程序”文件夹中的“实用工具”(Utilities)文件夹中找到。 输入以下指令,替换``为您想要强制退出的应用程序的称号: ``` killall ``` 按下回车键。
请注意,强制退出应用程序可能会导致数据丢掉或未保存的更改,因而请慎重运用。在强制退出之前,请测验正常退出应用程序,并保存一切作业。
MacOS强制退出应用程序的全面攻略
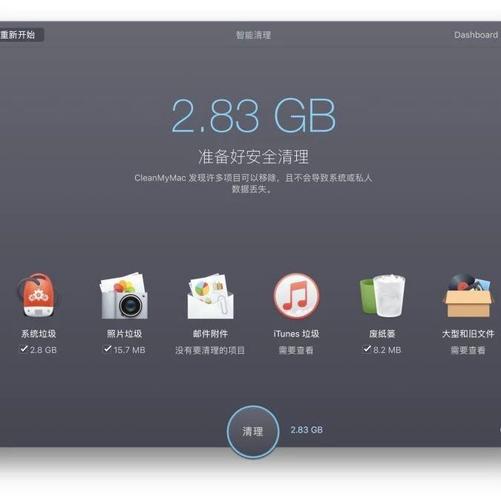
在MacOS运用过程中,有时会遇到应用程序无呼应或卡死的状况。这时,了解怎么强制退出应用程序就变得尤为重要。本文将具体介绍多种在MacOS中强制退出应用程序的办法,协助您快速解决问题。
办法一:运用方便键强制退出

运用方便键是强制退出应用程序最方便的办法之一。以下是两种常用的方便键组合:
Command Option Escape:按下这组方便键,会弹出一个窗口,显现当时一切运转的应用程序。挑选需求强制退出的应用程序,然后点击“强制退出”按钮。
Command Option Shift Esc:直接按下这组方便键,能够快速强制退出当时活泼的应用程序。
办法二:经过苹果菜单强制退出
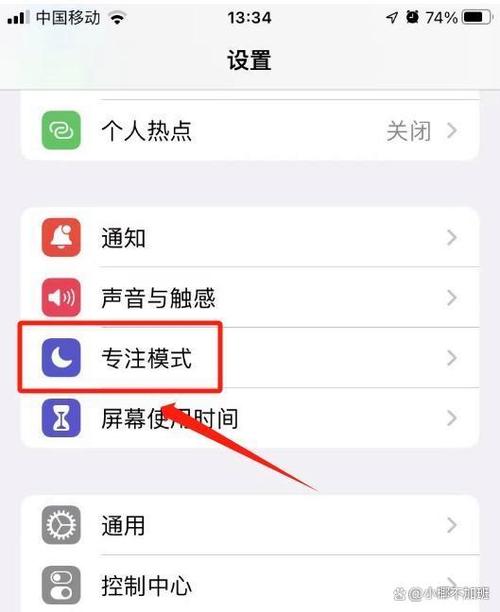
苹果菜单是MacOS中常用的功用之一,以下是怎么经过苹果菜单强制退出应用程序的过程:
点击屏幕左上角的苹果图标。
在弹出的菜单中挑选“强制退出”。
在弹出的窗口中挑选需求强制退出的应用程序,然后点击“强制退出”按钮。
办法三:从Dock强制退出
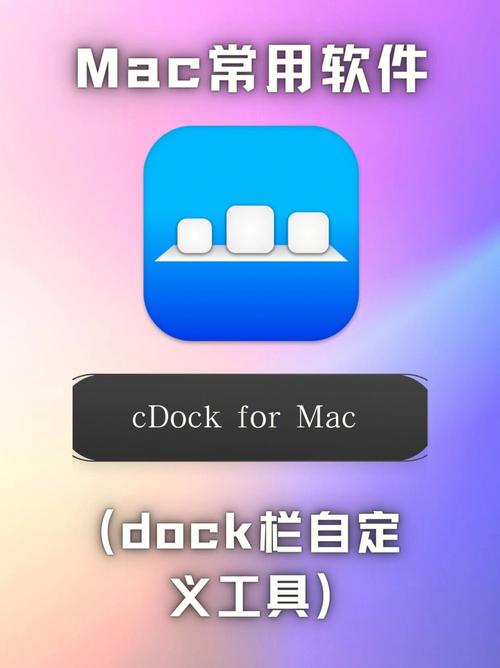
Dock是MacOS中常用的应用程序发动栏,以下是怎么从Dock强制退出应用程序的过程:
在Dock中找到需求强制退出的应用程序图标。
按住Option键,然后右键点击该图标。
在弹出的菜单中挑选“强制退出”。
办法四:运用活动监视器强制退出
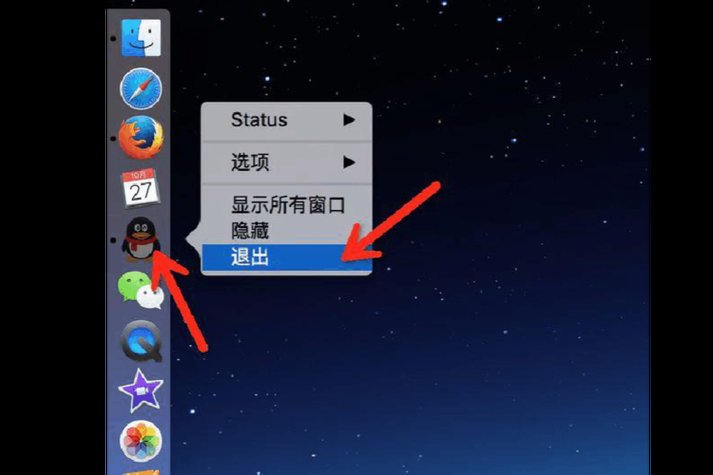
活动监视器能够协助您监控MacOS上的应用程序,并强制退出无呼应的应用程序。以下是运用活动监视器强制退出的过程:
翻开“应用程序”>“实用工具”>“活动监视器”。
在活动监视器中,找到需求强制退出的应用程序进程。
点击进程称号左边的勾选框,选中该进程。
点击窗口左上角的“退出”按钮,然后挑选“强制退出”。
办法五:运用终端指令强制退出
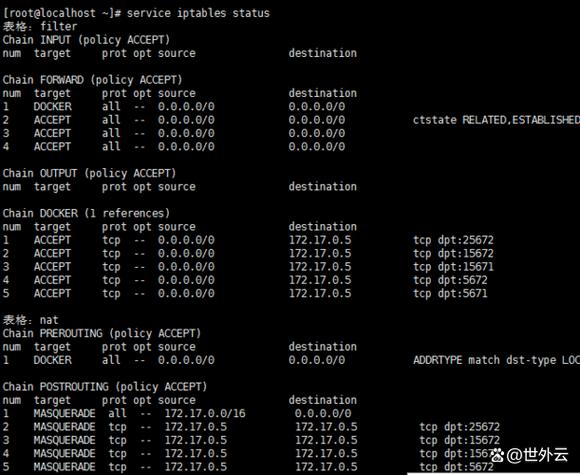
如果您了解终端指令,能够运用以下指令强制退出应用程序:
翻开终端。
输入指令“killall 程序称号”,例如“killall Safari”强制退出Safari应用程序。
猜你喜欢
 操作系统
操作系统
电脑的windows怎样激活,轻松激活您的操作体系
电脑的Windows激活一般有几种办法,以下是几种常见的办法:1.运用产品密钥激活:翻开“设置”运用。点击“更新和安全”。挑选“激活”。点击“更改产品密钥”。输入您购买Windows时取得的产品密钥...
2025-01-15 0 操作系统
操作系统
linux数据康复,办法与技巧详解
1.运用fsck指令查看和修正文件体系过错:fsck是Linux中的一个指令行东西,用于查看和修正文件体系过错。在测验数据康复之前,主张先运用fsck查看和修正文件体系过错。2.运用dd指令仿制损坏的分区:dd是Linux中的一个指令行...
2025-01-15 0 操作系统
操作系统
linux装置mysql,Linux环境下MySQL数据库的装置与装备攻略
在Linux体系上装置MySQL是一个相对简略的进程,但具体进程或许会依据您的Linux发行版和MySQL版别有所不同。下面我将供给一个依据Debian/Ubuntu体系的装置进程示例,由于这是最常见的状况。假如您运用的是其他Linux发行...
2025-01-15 0 操作系统
操作系统
linux修正数据库暗码,Linux体系下MySQL数据库暗码修正攻略
MySQL1.登录MySQL数据库:```bashmysqlurootp```2.输入您的root暗码。3.修正用户暗码:```sqlALTERUSER'username'@'localhos...
2025-01-15 0 操作系统
操作系统
windows屏幕旋转快捷键,轻松调整屏幕方向
在Windows体系中,屏幕旋转的快捷键因不同的体系和版别而有所差异。以下是几个常见的快捷键组合,您能够依据您的详细体系版别进行测验:1.WindowsP:翻开“投影”菜单,然后挑选“旋转”选项。2.CtrlAltD:...
2025-01-15 0 操作系统
操作系统
电脑windows发动不了,电脑Windows发动不了?教你几招轻松处理
1.查看电源:保证电脑的电源线现已正确衔接,而且电源插座作业正常。2.查看硬件衔接:查看电脑内部的硬件衔接是否结实,例如内存条、硬盘等。3.测验安全形式发动:重启电脑,在发动过程中不断按F8键,直到呈现高档发动选项菜单。...
2025-01-15 0 操作系统
操作系统
lenovo windows7,经典装备,现代体会
LenovoWindows7:经典装备,现代体会一、LenovoWindows7电脑的装备特色LenovoWindows7电脑在装备上具有以下特色:处理器:搭载英特尔酷睿i3、i5、i7等系列处理器,功用安稳,满意日常工作、...
2025-01-15 0 操作系统
操作系统
linux封闭服务,安全高效办理服务
1.查看服务状况:```bashsudosystemctlstatus服务名```这将显现服务的当时状况,包含是否正在运转。2.中止服务:```bashsudosystemctlstop服...
2025-01-15 0

