windows无法检测此网络的署理设置,Windows无法主动检测此网络的署理设置怎么办?全面解析及处理办法
在Windows体系中,假如遇到“无法检测此网络的署理设置”的问题,您能够测验以下几种处理办法:
1. 查看网络衔接:保证您的计算机已正确衔接到网络,而且网络衔接是安稳的。
2. 重启网络设备:有时,重启路由器或调制解调器能够处理网络衔接问题。
3. 更新网络适配器驱动程序:请保证您的网络适配器驱动程序是最新的。能够经过设备管理器来查看和更新驱动程序。
4. 查看署理设置: 翻开“设置” > “网络和Internet” > “署理”。 保证署理设置正确,没有过错的署理服务器地址或端口。
5. 运转网络故障扫除: 翻开“设置” > “网络和Internet” > “状况”。 点击“网络故障扫除”,让体系主动检测并测验修正网络问题。
6. 禁用防火墙或安全软件:有时,防火墙或安全软件或许会搅扰网络衔接。您能够暂时禁用这些软件,然后测验衔接网络。
8. 康复网络设置:有时,重置网络设置能够协助处理问题。您能够在“网络和Internet”设置中找到“重置网络”选项。
9. 联络网络服务供给商:假如以上办法都无法处理问题,或许需求联络您的网络服务供给商以获取协助。
请依照以上过程测验处理问题,假如问题依然存在,主张联络专业的技术支持人员进一步确诊和处理。
Windows无法主动检测此网络的署理设置怎么办?全面解析及处理办法
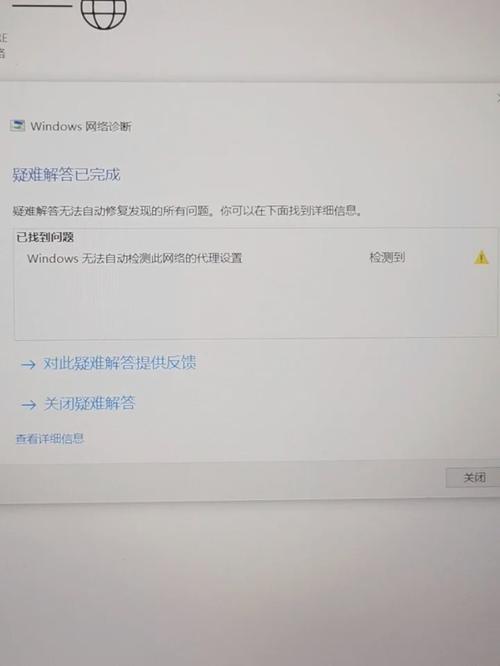
在Windows操作体系中,有时用户会遇到“无法主动检测此网络的署理设置”的提示,这或许会影响网络衔接的安稳性。本文将全面解析这一问题的原因,并供给具体的处理办法。
首要,咱们来了解一下导致“无法主动检测此网络的署理设置”的原因。常见的原因包含:
网络适配器设置过错
署理服务器装备问题
DNS设置过错
体系文件损坏
1. 翻开“控制面板”,点击“网络和同享中心”。
2. 在左边导航栏中,点击“更改适配器设置”。
3. 右键点击当时网络衔接,挑选“特点”。
4. 在弹出的窗口中,找到“Internet协议版别4 (TCP/IPv4)”,点击“特点”。
5. 在“Internet协议版别4 (TCP/IPv4)特点”窗口中,保证“主动获取IP地址”和“主动获取DNS服务器地址”选项被选中。
6. 点击“确认”保存设置,然后重启电脑。
1. 翻开“控制面板”,点击“网络和同享中心”。
2. 在左边导航栏中,点击“更改适配器设置”。
3. 右键点击当时网络衔接,挑选“特点”。
4. 在弹出的窗口中,找到“Internet协议版别4 (TCP/IPv4)”,点击“特点”。
5. 在“Internet协议版别4 (TCP/IPv4)特点”窗口中,撤销选中“运用署理服务器”选项。
6. 点击“确认”保存设置,然后重启电脑。
1. 翻开“控制面板”,点击“网络和同享中心”。
2. 在左边导航栏中,点击“更改适配器设置”。
3. 右键点击当时网络衔接,挑选“特点”。
4. 在弹出的窗口中,找到“Internet协议版别4 (TCP/IPv4)”,点击“特点”。
5. 在“Internet协议版别4 (TCP/IPv4)特点”窗口中,挑选“运用以下DNS服务器”。
6. 在首选DNS服务器中输入:8.8.8.8,在备用DNS服务器中输入:8.8.4.4。
7. 点击“确认”保存设置,然后重启电脑。
1. 翻开“开端”菜单,输入“cmd”,右键点击“命令提示符”,挑选“以管理员身份运转”。
2. 在命令提示符窗口中,输入“SFC /scannow”,按回车键。
3. 等候体系扫描完成后,输入“NETSH WINSOCK RESET”,按回车键。
4. 重启电脑,查看问题是否处理。
经过以上办法,您能够处理Windows无法主动检测此网络的署理设置的问题。假如问题依然存在,主张您联络专业技术人员进行进一步确诊和修正。
猜你喜欢
 操作系统
操作系统
linux设置ip,Linux体系IP地址装备攻略
在Linux中设置IP地址有多种办法,具体取决于你运用的Linux发行版和版别。下面是几种常见的办法:1.运用`ifconfig`指令(仅适用于较旧的体系)在较旧的Linux体系中,你能够运用`ifconfig`指令来装备网络接口的IP...
2025-01-10 0 操作系统
操作系统
耗费衔接linux服务器,耗费衔接Linux服务器
衔接Linux服务器一般需求运用SSH(SecureShell)协议。以下是衔接Linux服务器的过程:1.获取服务器信息:服务器IP地址或域名SSH端口号(默以为22)用户名暗码或SSH密钥2.在本地...
2025-01-10 0 操作系统
操作系统
windows体系调用,原理、办法与运用
1.API函数调用:Windows供给了一组API函数,这些函数能够直接在程序中运用。例如,`CreateWindow`函数用于创立一个窗口,`MessageBox`函数用于显现一个音讯框。2.动态链接库(DLL):Windows体系中...
2025-01-10 0 操作系统
操作系统
windows右键菜单办理,自定义与优化
Windows右键菜单(也称为上下文菜单)是用户在文件、文件夹或桌面上点击鼠标右键时呈现的菜单。这个菜单供给了对文件和文件夹进行操作的各种选项,例如仿制、张贴、重命名、删去等。1.运用组策略修正器(GroupPolicyEditor)...
2025-01-10 0 操作系统
操作系统
windows卸载服务,Windows卸载服务的具体攻略
在Windows体系中,卸载服务一般指的是中止服务并从服务列表中删去该服务。这能够经过以下过程完成:1.翻开“服务”办理器:明显按下`WinR`键,翻开“运转”对话框。输入`services.msc`并按回车...
2025-01-10 0 操作系统
操作系统
Linux认证,进步技能,拓宽作业路途
Linux认证一般指的是针对Linux操作体系的专业技能认证,它证明了持证人具有在Linux环境中进行体系管理、网络装备、安全防护等方面的才能。这些认证能够协助个人在IT作业中进步竞争力,取得更好的作业发展机会。现在,较为闻名的Linux认...
2025-01-10 0 操作系统
操作系统
嵌入式图片耗费居中,```htmlImage Centering Example .container { textalign: center; / 使容器内的内容居中 / } .image { width: 200px; / 设置图片宽度 / height: 200px; / 设置图片高度 / margin: 0 auto; / 水平居中图片 / }
1.运用CSS款式:关于一个容器(如``),你能够设置其`textalign`特点为`center`,然后将图片放在这个容器中,图片就会主动居中。关于图片自身,你能够运用`margin`特点,设置`margin:0au...
2025-01-10 0 操作系统
操作系统
windows电脑,全面解析其优势、装备与运用技巧
Windows电脑是微软公司开发的一种操作体系,它运转在个人电脑上,供给了用户友爱的图形界面和丰厚的功用。Windows操作体系有许多版别,如Windows7、Windows8、Windows10和Windows11等。这些版别在用...
2025-01-10 0

