windows无法增加打印机,Windows无法增加打印机?教你轻松处理
1. 查看打印机衔接: 保证打印机已正确衔接到计算机,无论是经过USB、网络仍是WiFi。 假如是USB衔接,测验运用不同的USB端口或替换USB线。 假如是网络衔接,保证打印机已衔接到同一网络,而且网络衔接正常。
2. 查看打印机电源: 保证打印机已敞开,而且电源指示灯亮起。 查看打印机的电源线是否衔接结实。
3. 更新打印机驱动程序: 拜访打印机制造商的官方网站,下载并装置最新的打印机驱动程序。 假如打印机顺便装置光盘,测验运用光盘装置驱动程序。
4. 查看Windows更新: 保证Windows体系已更新到最新版别。有时,Windows更新或许包括打印机驱动的更新。
5. 运用Windows打印机和扫描仪设置: 翻开“设置” > “设备” > “打印机和扫描仪”。 点击“增加打印机或扫描仪”。 等候Windows主动检测打印机。假如未检测到,点击“我无法找到我的打印机”并依照提示操作。
6. 查看防火墙和防病毒软件: 某些防火墙或防病毒软件或许会阻挠打印机驱动程序的装置或通讯。测验暂时禁用这些软件,然后从头测验增加打印机。
7. 运用打印机服务: 翻开“运转”对话框(Win R),输入“services.msc”并按Enter。 找到“Print Spooler”服务,右键点击并挑选“重启”。 假如服务未运转,右键点击并挑选“发动”。
8. 查看设备管理器: 翻开“设备管理器”(在“运转”对话框中输入“devmgmt.msc”并按Enter)。 翻开“打印行列”或“其他设备”部分,查找打印机设备。 假如设备上有黄色感叹号,右键点击并挑选“更新驱动程序”或“卸载设备”,然后从头装置。
9. 重置打印机: 假如以上办法均无效,测验将打印机重置为出厂设置。具体过程请参阅打印机的用户手册。
10. 联络技术支持: 假如问题依然无法处理,主张联络打印机制造商的技术支持团队,他们或许会供给更具体的处理方案。
期望以上办法能帮助您处理问题。假如还有其他疑问,请随时发问。
Windows无法增加打印机?教你轻松处理
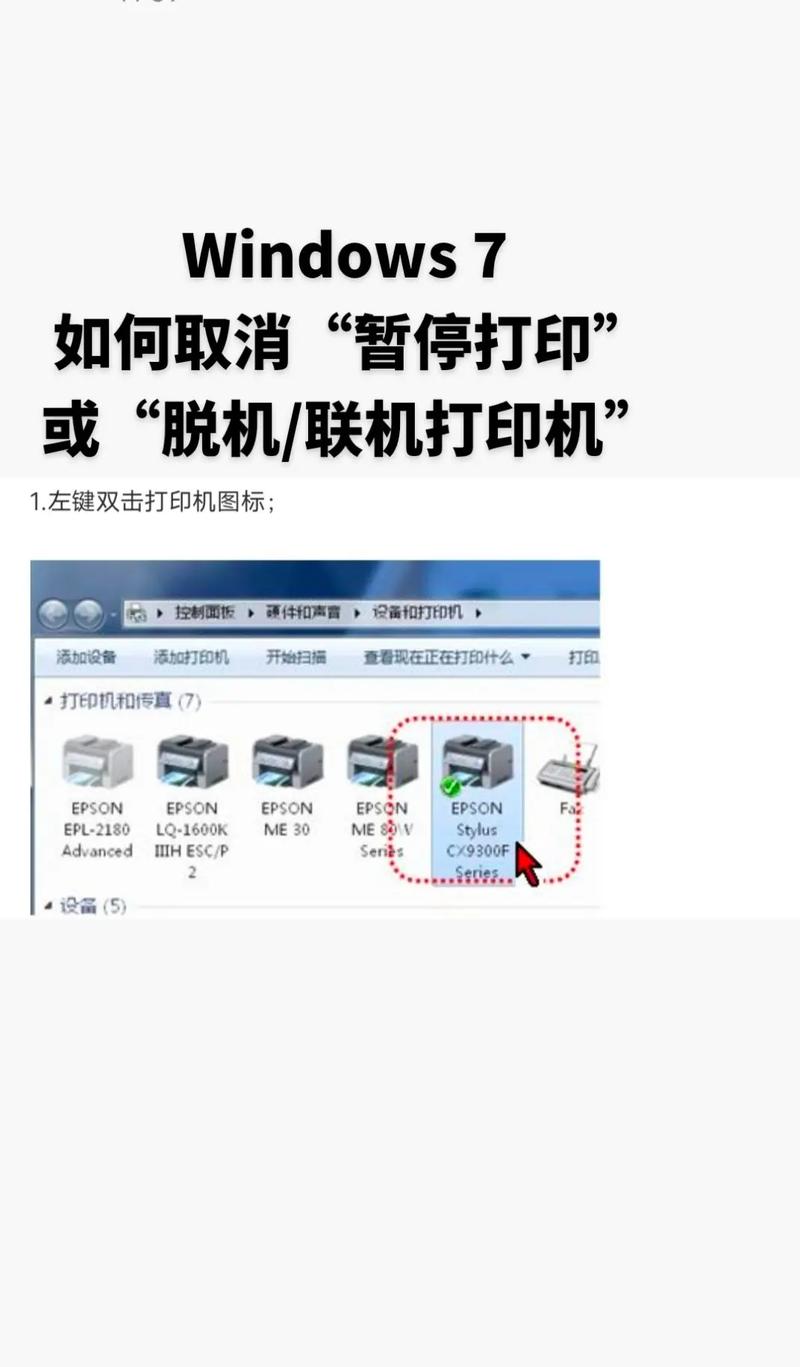
在日常日子中,打印机是咱们常用的办公设备之一。有时候在运用Windows体系时,咱们或许会遇到无法增加打印机的问题。本文将为您具体介绍处理这一问题的办法,让您轻松应对。
问题原因剖析
打印机驱动程序未装置或损坏
本地打印后台处理程序服务未发动
网络衔接问题
权限缺乏
处理办法一:查看打印机驱动程序
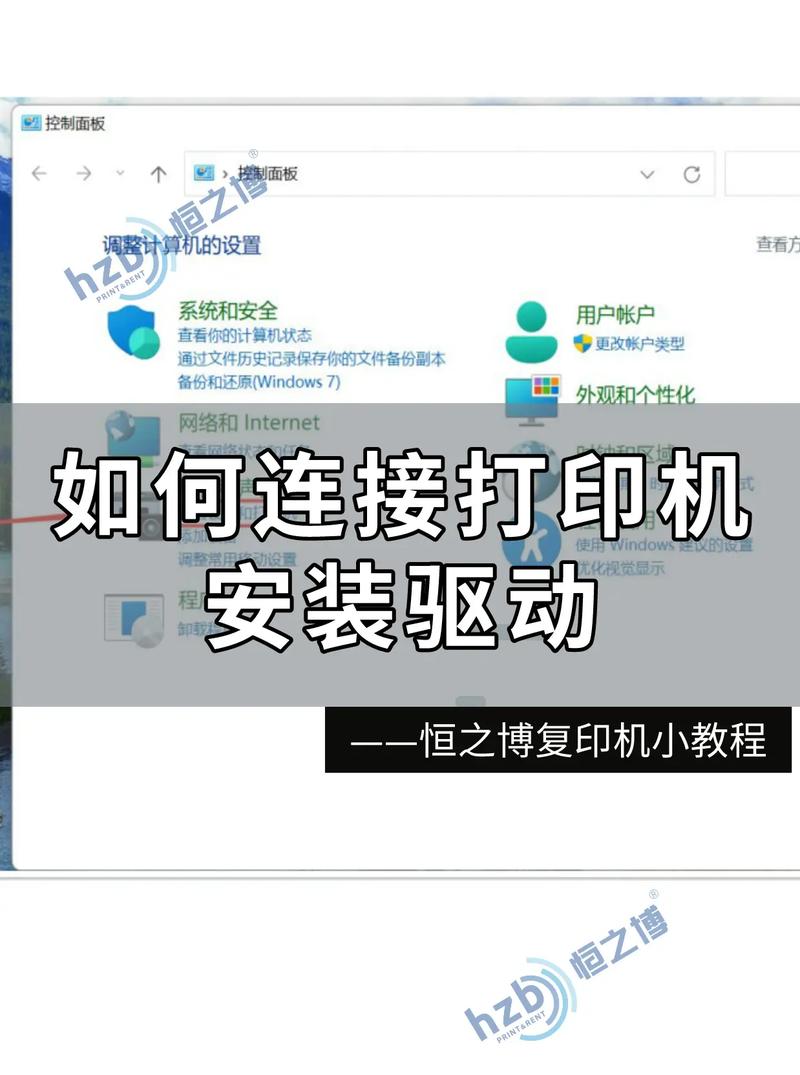
首要,咱们需求查看打印机驱动程序是否装置正确。以下是操作过程:
翻开“控制面板”,点击“硬件和声响”,然后挑选“设备和打印机”。
在“设备和打印机”窗口中,查看是否有打印机图标。假如没有,阐明打印机未装置驱动程序。
右键点击“设备和打印机”,挑选“增加打印机”。
在“增加打印机导游”中,挑选“增加本地打印机”,然后点击“下一步”。
挑选“运用主动检测来装置我的打印机”,然后点击“下一步”。
体系将主动查找并装置打印机驱动程序。装置完结后,点击“完结”。
处理办法二:发动本地打印后台处理程序服务
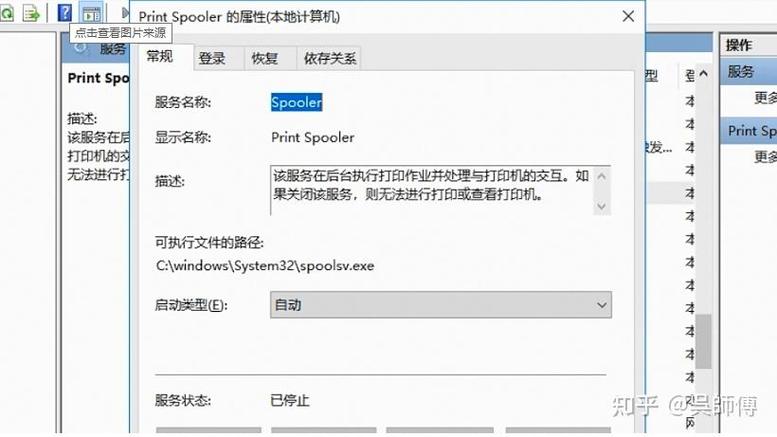
假如打印机驱动程序已装置,但依然无法增加打印机,或许是本地打印后台处理程序服务未发动。以下是操作过程:
翻开“控制面板”,点击“体系和安全”,然后挑选“管理工具”。
在“管理工具”窗口中,双击“服务”。
在“服务”窗口中,找到“Print Spooler”服务。
右键点击“Print Spooler”,挑选“特点”。
在“惯例”选项卡中,将“发动类型”设置为“主动”,然后点击“发动”按钮。
点击“确认”保存设置。
处理办法三:查看网络衔接
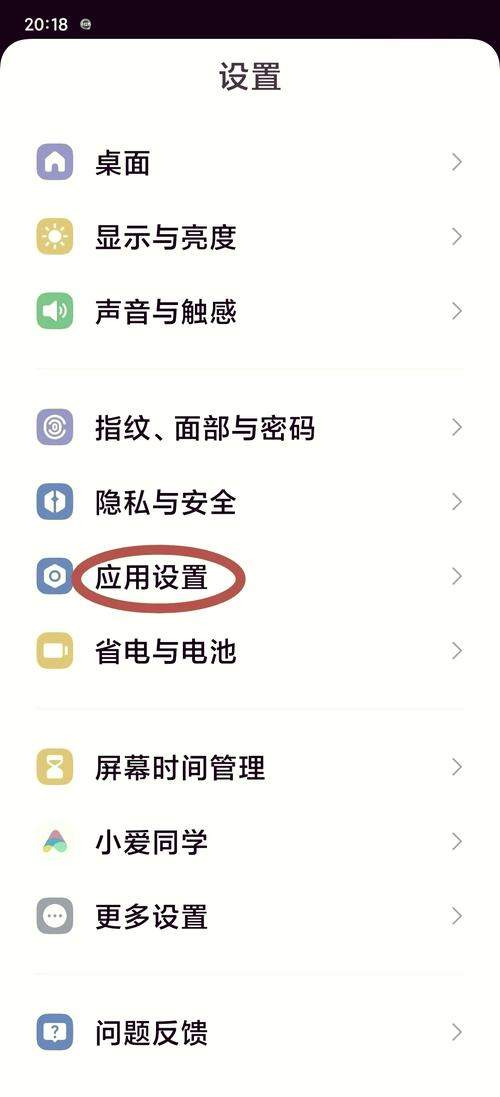
假如打印机衔接在网络中,请保证您的电脑与打印机之间的网络衔接正常。以下是操作过程:
查看打印机是否已衔接到网络,而且网络灯亮。
查看电脑的网络衔接是否正常,可以测验从头发动路由器或交换机。
保证电脑和打印机在同一局域网内。
处理办法四:查看权限
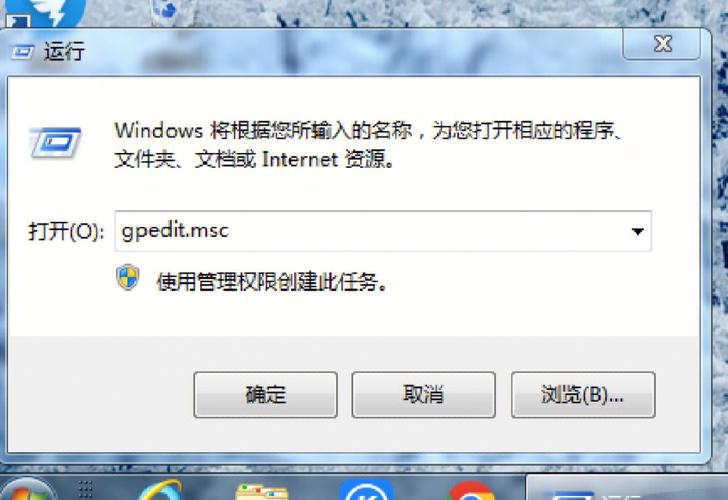
假如您的电脑是家庭版或专业版,或许需求管理员权限才干增加打印机。以下是操作过程:
右键点击“增加打印机”,挑选“以管理员身份运转”。
依照增加打印机的导游操作,直到完结。
经过以上办法,信任您现已可以处理Windows无法增加打印机的问题。假如在操作过程中遇到其他问题,欢迎在谈论区留言,咱们将诚挚为您回答。
猜你喜欢
 操作系统
操作系统
windows体系日志,重要性、搜集与剖析
1.怎么翻开Windows体系日志?您能够经过以下过程翻开Windows体系日志:按“WinR”键翻开“运转”对话框。输入“eventvwr.msc”并按回车键,即可翻开“事情检查器”。在“事情检查器”...
2025-01-06 0 操作系统
操作系统
嵌入式冰箱柜子,嵌入式冰箱柜子——现代家居的时髦挑选
嵌入式冰箱柜子是一种将冰箱嵌入到橱柜中的规划方法,首要意图是为了节约空间、进步厨房的全体漂亮性和和谐性。以下是关于嵌入式冰箱柜子的详细信息:嵌入式冰箱柜子的类型1.一般冰箱嵌入:将一般冰箱嵌入到橱柜中,但需要在背部或两边预留满意的散热空...
2025-01-06 0 操作系统
操作系统
linux解压,Linux体系下解压文件的具体教程
1.`tarcvfarchive.tarfiles``c`:创立一个新的归档文件。`v`:显现归档过程中的文件名。`f`:指定归档文件的称号。`archive.tar`:归档文件的称号。...
2025-01-06 0 操作系统
操作系统
linux体系目录结构,Linux体系目录结构概述
Linux体系目录结构概述Linux体系目录结构是Linux操作体系中文件和目录的安排方法,它遵从了FilesystemHierarchyStandard(FHS)规范。这种结构化的布局使得用户和办理员可以轻松地找到和办理体系中的文件和...
2025-01-06 0 操作系统
操作系统
计算机三级嵌入式体系开发,根底知识与技能解析
一、考试纲要依据2025年的考试纲要,计算机三级嵌入式体系开发技能考试首要分为以下几个部分:1.嵌入式体系开发的根底知识嵌入式体系的特色、分类、开展与运用嵌入式体系的组成与微电子技能(集成电路、SoC、IP核等)...
2025-01-06 0 操作系统
操作系统
ubuntu和windows差异,开发者与开源性质
1.开源与闭源:Ubuntu是依据Linux的开源操作体系,其源代码是揭露的,用户能够自在地检查、修正和分发。而Windows是由微软开发的闭源操作体系,其源代码不揭露。2.用户界面:Ubuntu一般运用GNOME或KDE等桌面环境,这...
2025-01-06 0 操作系统
操作系统
redis装置windows,Windows环境下Redis的装置与装备攻略
在Windows上装置Redis能够依照以下进程进行:1.下载Redis:首要,你需要从Redis的官方网站下载适用于Windows的Redis版别。你能够访问来获取最新的装置包。2.解压Redis:下载完成后,将Redis的压缩文件解...
2025-01-06 0 操作系统
操作系统
开机进不了windows体系,电脑开机进不了Windows体系?教你几招轻松处理
1.测验安全形式发动:在发动时按下F8键,进入高档发动选项。挑选“安全形式”或“带网络连接的安全形式”。假如可以进入安全形式,可以测验进行体系复原或查看体系更新。2.运用体系康复选项:在发动时按下F8键,...
2025-01-06 0

