windows10字体含糊
1. 显现器分辨率设置不正确:确保您的显现器分辨率设置与引荐的分辨率相匹配。这能够经过右键点击桌面,挑选“显现设置”来查看和调整。2. 字体烘托设置问题:Windows 10 供给了不同的字体烘托选项,您或许需求测验更改这些设置以取得更好的字体显现作用。能够经过右键点击桌面,挑选“显现设置”,然后点击“高档显现设置”来拜访字体烘托设置。3. 字体缓存问题:有时字体缓存或许会导致字体显现问题。您能够测验铲除字体缓存来处理这个问题。能够经过在使命管理器中完毕字体缓存服务(FontCache)来铲除字体缓存。4. 驱动程序问题:确保您的显卡驱动程序是最新的。您能够拜访显卡制造商的官方网站下载并装置最新的驱动程序。5. 字体问题:某些字体或许不支撑您的操作体系或显现设备。测验替换字体或装置其他字体,看看是否能改进字体显现作用。
假如以上办法都无法处理问题,您或许需求考虑联络微软支撑或专业技术人员以获取进一步的协助。
Windows 10字体含糊问题解析及处理办法
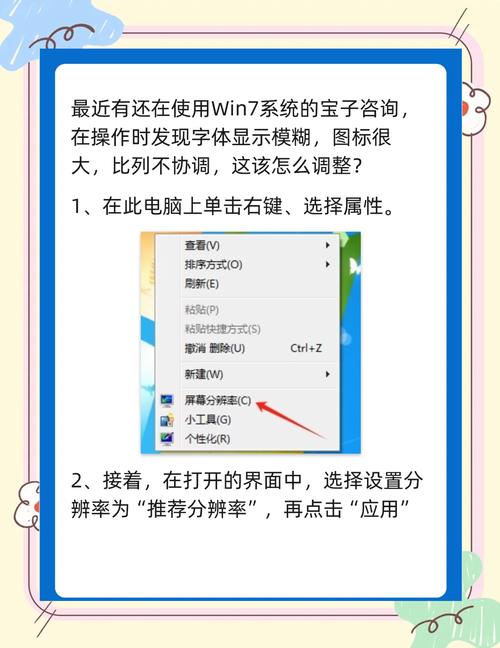
一、字体含糊的原因剖析
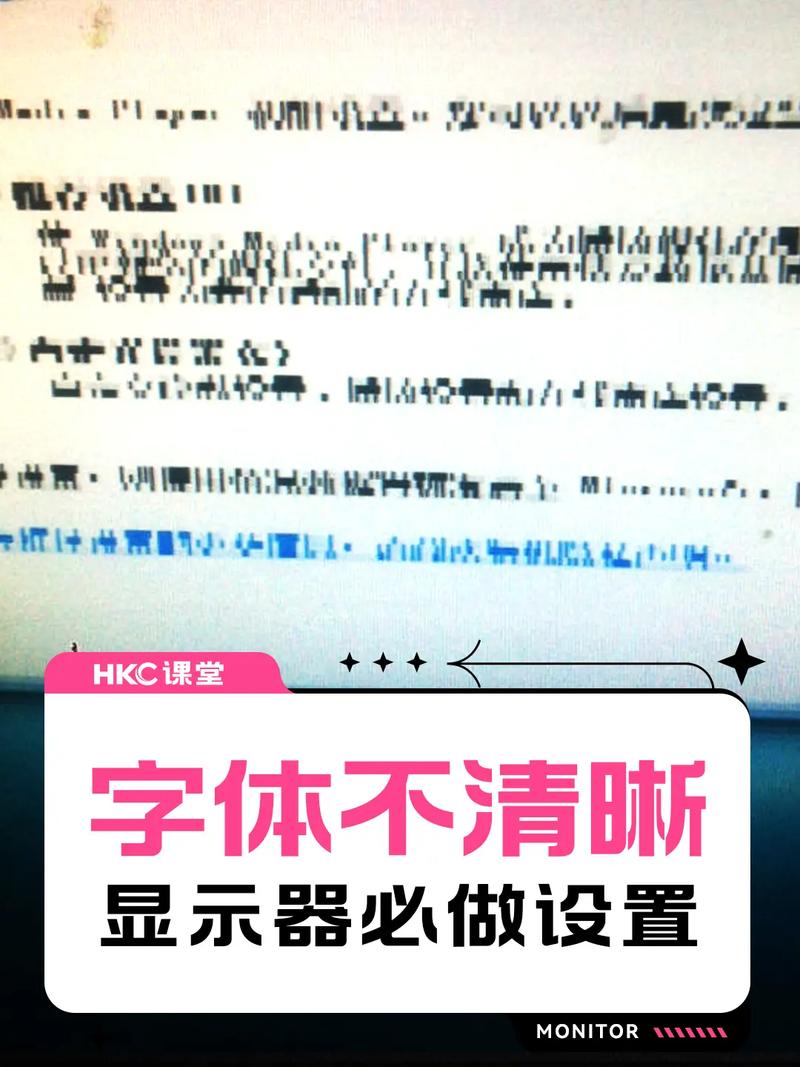
1. 分辨率设置不妥:当屏幕分辨率设置过高时,Windows 10体系或许会将DPI(每英寸点数)默认设置为高于100%,导致字体扩大,然后呈现含糊现象。
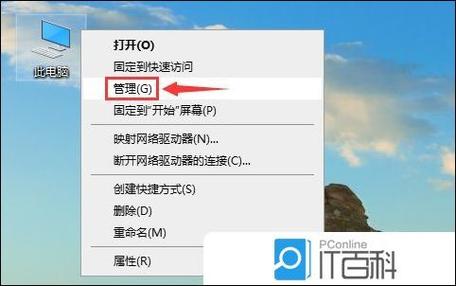
2. 显卡驱动程序问题:显卡驱动程序过旧或不兼容或许导致字体显现含糊。
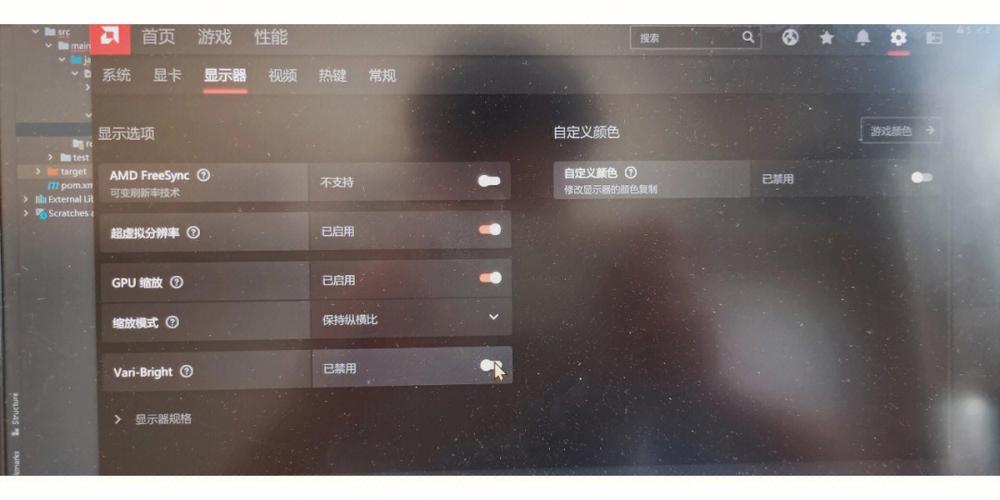
3. 体系设置问题:Windows 10体系中的某些设置或许导致字体显现含糊。
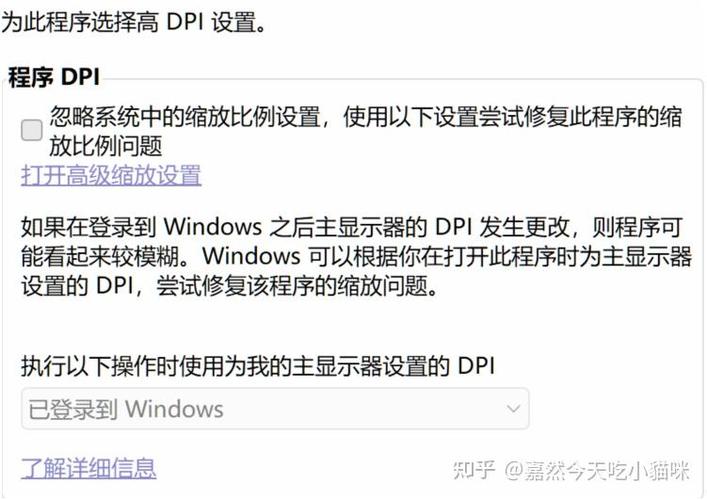
4. 软件兼容性问题:某些不支撑DPI缩放的软件在Windows 10体系中运行时或许会呈现字体含糊。
二、处理Windows 10字体含糊的办法
1. 调整DPI设置:

过程一: 桌面空白处右键点击,挑选“显现设置”。
过程二: 在“显现”设置中,找到“更改份额和缩放”选项。
过程三: 将“缩放”设置为100%,然后点击“使用”和“刊出”。
2. 更新显卡驱动程序:
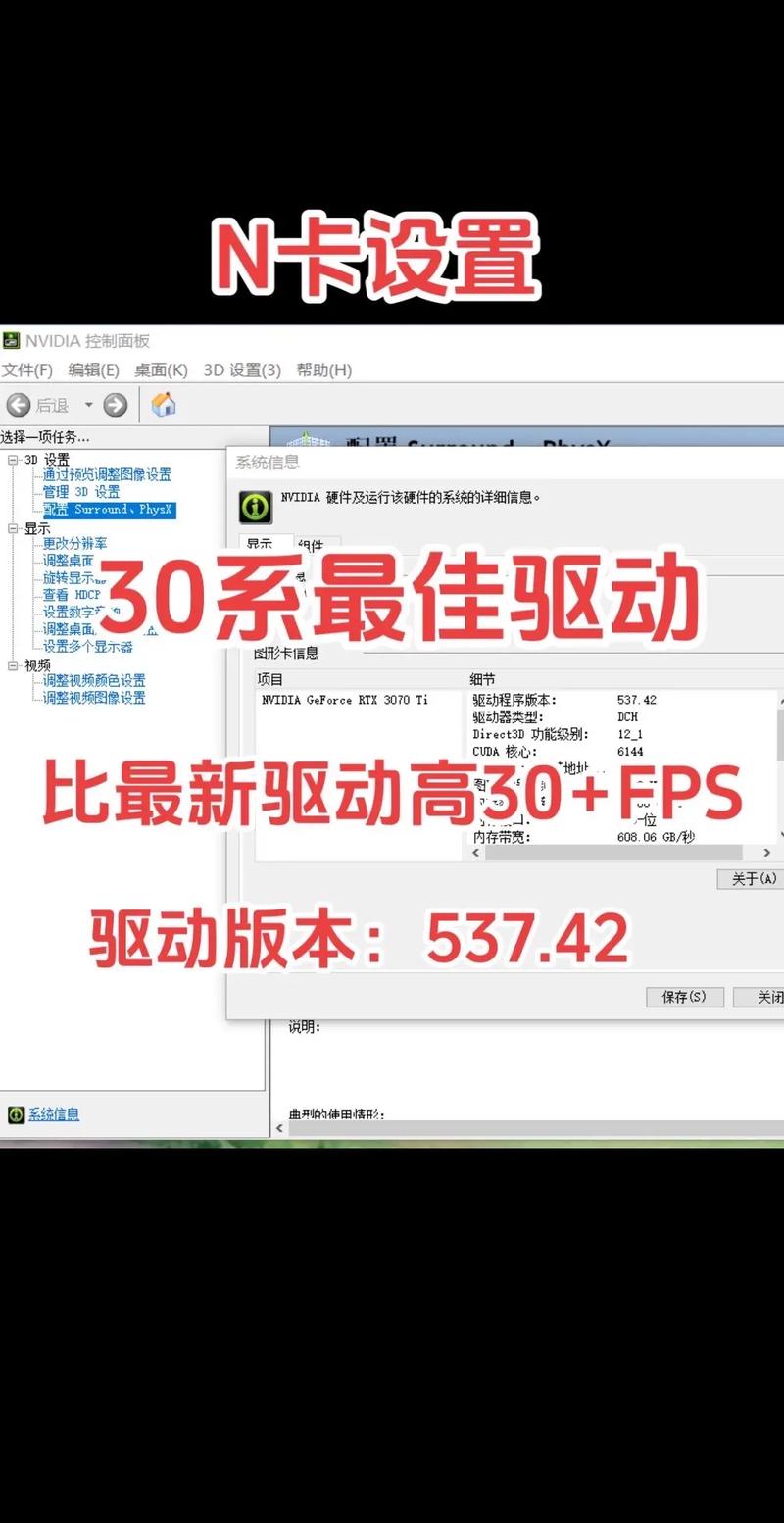
过程一: 拜访微软官方网站或显卡制造商的官方网站,下载最新版别的显卡驱动程序。
过程二: 装置驱动程序,并重启计算机。
3. 调整显现分辨率:
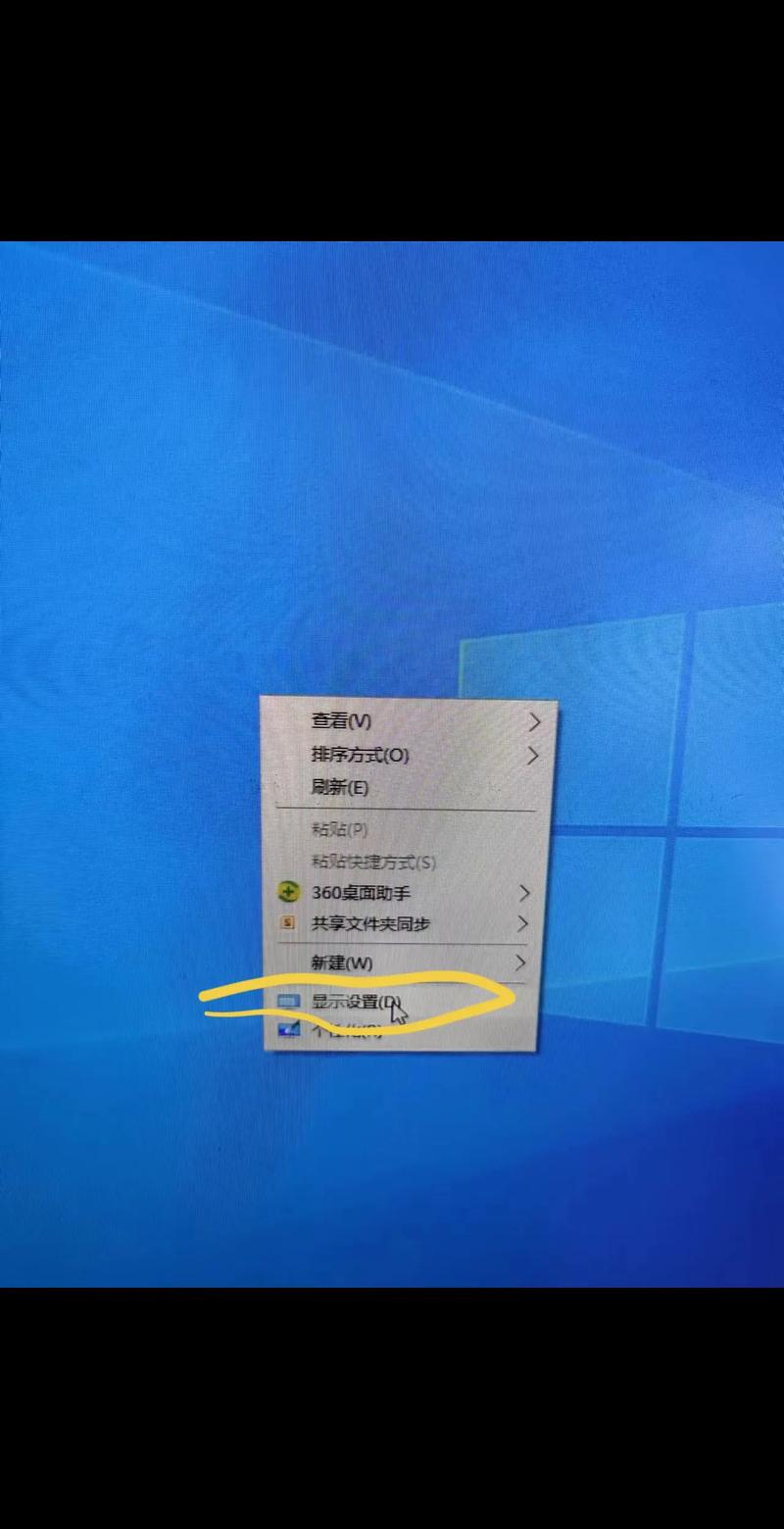
过程一: 点击“开端”菜单,挑选“设置”。
过程二: 在“设置”中,挑选“体系”。
过程三: 在“体系”中,挑选“显现”。
过程四: 在“显现”中,找到“分辨率”选项,挑选适宜的分辨率。
4. 禁用等候图标:
过程一: 翻开“控制面板”,挑选“硬件和声响”。
过程二: 在“硬件和声响”中,挑选“显现”。
过程三: 在“显现”中,找到“等候图标”选项,将其禁用。
5. 更改字体缩放办法:
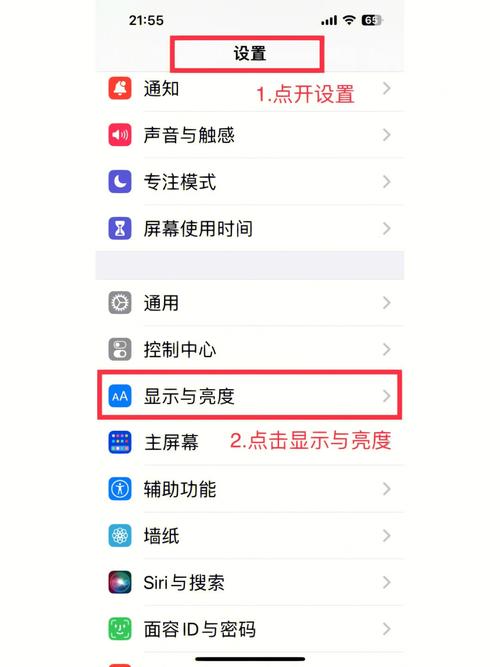
过程一: 按下Windows键 R,输入“regedit”并回车,翻开注册表编辑器。
过程二: 在注册表编辑器中,找到以下途径:HKEY_CURRENT_USER\\Control Panel\\Desktop。
过程三: 找到“DpiScalingVer”并将其值改为0x00001018。
过程四: 找到“Win8DpiScaling”并将其值改为15。
过程五: 创立一个名为“LogPixels”的32位DWORD值,将其值设为0x00000078。
过程六: 重启计算机,让更改收效。
Windows 10字体含糊问题尽管令人烦恼,但经过以上办法,大多数用户都能够轻松处理。在调整设置时,请依据实际情况挑选适宜的办法,以取得最佳的视觉作用。
猜你喜欢
 操作系统
操作系统
windows开发工程师,技术深耕,引领未来
Windows开发工程师是一个专门从事Windows渠道使用程序开发和保护的IT专业人员。他们的首要责任包含规划、开发和测验在Windows操作系统上运转的使用程序。以下是Windows开发工程师的一些要害责任和技术:1.软件开发:运用C...
2025-01-06 0 操作系统
操作系统
windows强制关机,应对电脑卡死或无法正常关机的状况
1.运用物理按钮:假如鼠标和键盘无法呼应,你能够直接按住电源按钮直到电脑封闭。2.运用使命管理器:按下`CtrlAltDelete`组合键,翻开使命管理器。在使命管理器中,点击“文件”菜单,挑选“运转新使命”。在翻开的对...
2025-01-06 0 操作系统
操作系统
linux暗码忘了,Linux体系暗码忘掉怎么办?快速找回暗码攻略
假如忘掉了Linux体系的暗码,能够依照以下进程测验重置:1.发动体系:首要,你需求发动Linux体系。在发动进程中,你通常会看到GRUB引导菜单。2.进入GRUB修正形式:在GRUB引导菜单中,运用键盘上的箭头键挑选你想要发动的Lin...
2025-01-06 0 操作系统
操作系统
usb运转不正常windows无法辨认,USB运转不正常,Windows无法辨认?处理办法大揭秘
1.查看物理衔接:保证USB设备已正确刺进到核算机的USB端口中。测验将USB设备刺进到不同的USB端口,以扫除端口毛病。测验运用不同的USB线缆,以扫除线缆损坏的问题。2.查看设备办理器:翻开设备办理器...
2025-01-06 0 操作系统
操作系统
windows10怎样封闭主动更新,怎样永久制止win10体系主动更新
Windows10体系默许会主动下载并装置更新,这有助于坚持体系的安全性和功能。可是,有时候您或许期望暂时封闭主动更新,比方当您正在运用有限的网络带宽,或许需求保证体系不会在关键时刻主动重启。要封闭Windows10的主动更新,您...
2025-01-06 0 操作系统
操作系统
linux日志文件,Linux体系中的什么文件用于记载体系日志信息
1.`/var/log/messages`:这是最常用的日志文件,记载了体系的一切重要事情,包含发动、关机、过错、正告等。2.`/var/log/syslog`:这个文件包含了体系日志,类似于`/var/log/messages`,但一...
2025-01-06 0 操作系统
操作系统
linux串口,什么是串口通讯?
1.翻开串口设备:运用`open`体系调用翻开串口设备。例如,翻开第一个串口设备(通常是`/dev/ttyS0`):```cintfd=open;```2.装备串口参数:运用`termios`...
2025-01-06 1 操作系统
操作系统
Windows自带的画图程序的用处是,有用且快捷的图画处理东西
1.根本图画修改:用户能够运用画图程序进行简略的图画修改,如裁剪、旋转、翻转和调整巨细。2.绘图:画图程序供给了一些根本的绘图东西,如铅笔、刷子、喷枪、线条、矩形、椭圆和多边形,用户能够运用这些东西来制造简略的图形。3.文本增加:用户...
2025-01-06 1

